Aggiornato 2024 di aprile: smetti di ricevere messaggi di errore e rallenta il tuo sistema con il nostro strumento di ottimizzazione. Scaricalo ora su questo link
- Scarica e installa lo strumento di riparazione qui.
- Lascia che scansioni il tuo computer.
- Lo strumento sarà quindi ripara il tuo computer.
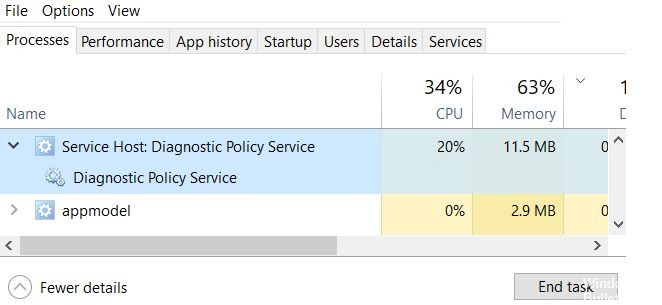
Come forse saprai, esistono numerosi processi e servizi attivi in background che aiutano Windows a funzionare senza problemi. La maggior parte di questi processi / servizi in background consumano una quantità minima di potenza della CPU e RAM. Tuttavia, ci sono momenti in cui un processo viene interrotto o danneggiato e consuma molte più risorse del solito, lasciando poco spazio per altre applicazioni in primo piano. Il servizio di criteri diagnostici è uno di questi processi che è noto per sovraccaricare le risorse di sistema in rare occasioni.
Diagnostic Policy Service è uno dei processi Svchost.exe (Service Host) comuni. È responsabile della rilevazione dei problemi con vari componenti di Windows e della loro risoluzione. Il servizio cerca di risolvere automaticamente i problemi rilevati quando possibile e, in caso contrario, salva le informazioni diagnostiche per l'analisi.
Poiché la diagnostica e la risoluzione automatica dei problemi sono funzioni importanti per il corretto funzionamento del computer, Diagnostic Policy Service è stato configurato per avviarsi automaticamente all'avvio del computer e mantenerlo attivo in background.
Il motivo esatto per cui consuma più potenza della CPU del previsto è sconosciuto, ma secondo le possibili soluzioni, i colpevoli potrebbero essere un'istanza di servizio danneggiata, file di sistema danneggiati, un attacco di virus o malware, file di registro eventi di grandi dimensioni, ecc.
Cosa causa un elevato consumo di CPU e memoria host: Diagnostic Policy Service

Il file SRUDB.dat è associato a Diagnostic Policy Service. Questo file può talvolta diventare molto grande e causare un elevato consumo di memoria. Se rimuoviamo questo file, il problema del servizio dei criteri di diagnostica che consuma molta potenza della CPU di solito scompare.
Il motivo esatto per cui consuma più potenza della CPU del previsto è sconosciuto, ma secondo le possibili soluzioni, i colpevoli potrebbero essere un'istanza di servizio corrotta, file di sistema corrotti, attacchi di virus o malware, file di registro eventi di grandi dimensioni, ecc.
Come risolvere i problemi dell'host: servizio di diagnostica dei criteri Utilizzo elevato di CPU e memoria
Aggiornamento di aprile 2024:
Ora puoi prevenire i problemi del PC utilizzando questo strumento, ad esempio proteggendoti dalla perdita di file e dal malware. Inoltre è un ottimo modo per ottimizzare il computer per le massime prestazioni. Il programma corregge facilmente gli errori comuni che potrebbero verificarsi sui sistemi Windows, senza bisogno di ore di risoluzione dei problemi quando hai la soluzione perfetta a portata di mano:
- Passo 1: Scarica PC Repair & Optimizer Tool (Windows 10, 8, 7, XP, Vista - Certificato Microsoft Gold).
- Passaggio 2: fare clic su "Avvio scansione"Per trovare problemi di registro di Windows che potrebbero causare problemi al PC.
- Passaggio 3: fare clic su "Ripara tutto"Per risolvere tutti i problemi.

Suggerimenti generali
- Innanzitutto, prova a terminare il processo dell'attività e lascialo riavviare. Verifica se il processo ora mostra un elevato utilizzo della CPU. Se il problema persiste, riavvia il computer.
- Esegui un'analisi del file di sistema o esegui i comandi DISM per correggere il danneggiamento della posta in arrivo.
- Prova a creare un nuovo account utente e verifica se il problema persiste.
- Assicurati di installare gli ultimi aggiornamenti di Windows.
- Esegui lo strumento di risoluzione dei problemi di sistema.
- Aggiorna il firmware del BIOS del tuo computer alla versione più recente.
- Assicurati che sul sistema siano installati i driver più recenti.
Utilizzo di Esplora file
- Premi W8K + R e inserisci quanto segue nella finestra di dialogo Esegui, quindi premi Invio: % WinDir% System32sru.
- Nella cartella sru aperta, individua il file SRUDB.dat ed eliminalo.
- Chiudi Esplora file e riavvia il sistema.
Nota: Se il file SRUDB.dat non può essere rimosso perché è utilizzato dal servizio di criteri di diagnostica, è necessario prima impostare il tipo di avvio del servizio di diagnostica su disabilitato. Quindi puoi eliminare il file senza problemi.
È inoltre possibile eliminare il file dalla riga di comando in modalità di ripristino.
Suggerimento esperto: Questo strumento di riparazione esegue la scansione dei repository e sostituisce i file corrotti o mancanti se nessuno di questi metodi ha funzionato. Funziona bene nella maggior parte dei casi in cui il problema è dovuto alla corruzione del sistema. Questo strumento ottimizzerà anche il tuo sistema per massimizzare le prestazioni. Può essere scaricato da Cliccando qui
Domande frequenti
Perché il mio utilizzo di CPU e memoria è così elevato?
Chiudi programmi / applicazioni che non sono necessari. Se il tuo computer consuma molta memoria, puoi provare a chiudere alcuni programmi e applicazioni non necessari per risolvere questo problema. Aprire il Task Manager facendo clic con il pulsante destro del mouse sull'icona di Windows e selezionando "Task Manager".
Come posso riparare l'elevato carico di CPU e RAM?
- Chiave di registro: premi Win + R.
- Risolvi il problema del driver: apri "Gestione dispositivi" e "Verifica la presenza di modifiche hardware".
- Configura Windows 10 per ottenere le massime prestazioni. Fare clic con il pulsante destro del mouse sull'icona "Computer" e selezionare "Proprietà".
- Disabilita i programmi di avvio. Premi "Tasto Win + R."
- Deframmentare il disco rigido premere il tasto Win + R.
Devo disabilitare la politica di diagnostica?
La disabilitazione del servizio Criteri di diagnostica di Windows impedisce determinate operazioni di I / O del file system e può ridurre la crescita di un disco rigido virtuale come snapshot o clone associato. Non disabilitare il servizio Criteri di diagnostica di Windows se gli utenti necessitano di strumenti di diagnostica sulle loro workstation.
Come si interrompe il servizio dei criteri di diagnostica dell'host?
- Premi Ctrl + Maiusc + Esc per aprire Task Manager.
- Nella scheda Processi, scorri verso il basso e trova il servizio Host: criteri di diagnostica.
- Fare clic su Interrompi attività e assicurarsi che le opzioni Annulla dati inaffidabili e Arresto siano selezionate.


