Aggiornato 2024 di aprile: smetti di ricevere messaggi di errore e rallenta il tuo sistema con il nostro strumento di ottimizzazione. Scaricalo ora su questo link
- Scarica e installa lo strumento di riparazione qui.
- Lascia che scansioni il tuo computer.
- Lo strumento sarà quindi ripara il tuo computer.

Windows Time Service (W32Time) è un servizio di sincronizzazione dell'ora fornito da Microsoft per Windows che sincronizza automaticamente l'ora corretta per il sistema. L'ora viene sincronizzata tramite un server Network Time Protocol (NTP), come time.windows.com. Ogni PC che esegue il servizio Ora di Windows utilizza questo servizio per ottenere l'ora corretta sul sistema.
Che cosa impedisce l'avvio del servizio Ora di Windows?
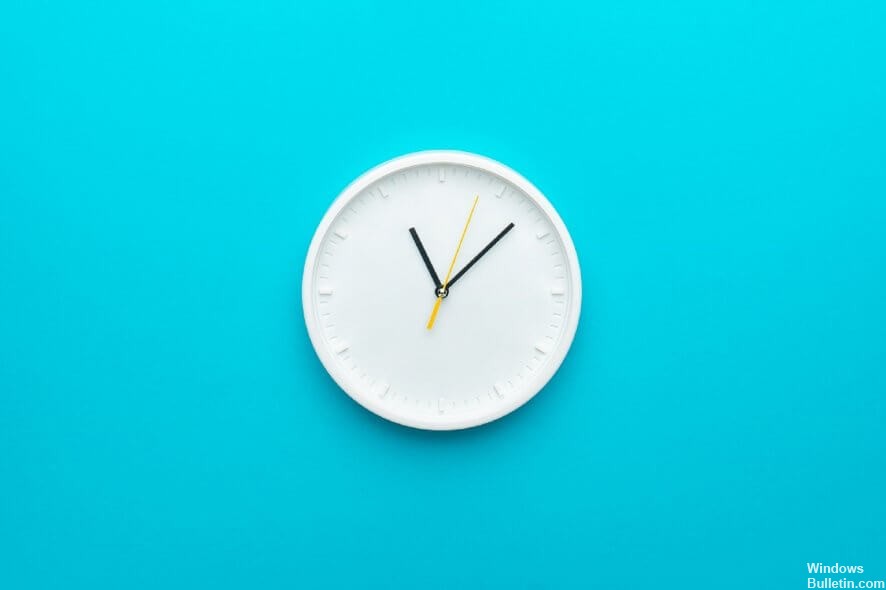
- Servizio orario di Windows mancante
- Servizio orario di Windows difettoso, ecc.
- Un file di sistema difettoso associato al servizio ora di Windows.
Normalmente, il servizio Ora di Windows si avvia automaticamente all'avvio di Windows, ma potrebbe non avviarsi a causa di un errore o di un malfunzionamento. Anche se Windows Time Service non è configurato per l'avvio automatico, questo problema potrebbe verificarsi.
Come risolvere il problema con il servizio ora di Windows che non si avvia?
Aggiornamento di aprile 2024:
Ora puoi prevenire i problemi del PC utilizzando questo strumento, ad esempio proteggendoti dalla perdita di file e dal malware. Inoltre è un ottimo modo per ottimizzare il computer per le massime prestazioni. Il programma corregge facilmente gli errori comuni che potrebbero verificarsi sui sistemi Windows, senza bisogno di ore di risoluzione dei problemi quando hai la soluzione perfetta a portata di mano:
- Passo 1: Scarica PC Repair & Optimizer Tool (Windows 10, 8, 7, XP, Vista - Certificato Microsoft Gold).
- Passaggio 2: fare clic su "Avvio scansione"Per trovare problemi di registro di Windows che potrebbero causare problemi al PC.
- Passaggio 3: fare clic su "Ripara tutto"Per risolvere tutti i problemi.

Esecuzione di scansioni SFC e DISM
- Premi il tasto Windows + X per aprire il menu Win + X.
- Ora seleziona Prompt dei comandi (amministratore) o Powershell (amministratore) dal menu.
- Quando si apre il prompt dei comandi, digita sfc / scannow e premi Invio per eseguire.
- La scansione SFC inizierà ora. Questa scansione può richiedere fino a 15 minuti, quindi non disturbarla o interromperla.
Se il problema persiste, il passaggio successivo consiste nell'eseguire la scansione DISM. Per fare ciò, esegui la riga di comando come amministratore ed esegui il comando DISM /Online /Cleanup-Image /RestoreHealth.
Al termine della scansione DISM, controlla se il problema persiste. Se il problema persiste, ripeti la scansione SFC e verifica se questo risolve il problema.
Verificare che l'account di sistema locale esegua il servizio Ora di Windows
- Apri la finestra Servizi.
- Scorri fino a Ora di Windows -> fai doppio clic su di esso.
- Selezionare la scheda Connessione -> abilitare l'account di sistema locale -> fare clic su Applica -> OK.
Utilizza un server orario diverso
- Apri il Pannello di controllo e vai su Data e ora.
- Vai su Ora Internet -> fai clic su Modifica impostazioni.
- Seleziona time.nist.gov come server -> fai clic su Aggiorna ora.
- Fai clic su OK per salvare le modifiche.
Esamina la batteria della tua scheda madre
A volte i problemi di data e ora possono essere causati dalla batteria della scheda madre. La batteria alimenta il computer e gli consente di mantenere un'ora precisa. Se l'orologio non funziona correttamente, potrebbe essere dovuto a una batteria della scheda madre difettosa.
Tuttavia, puoi risolvere il problema semplicemente sostituendo la batteria. Per fare ciò, spegni il computer e scollega tutti i cavi. Ora apri il case del computer e trova la batteria sulla scheda madre. Rimuovere con cautela la batteria e sostituirla con una nuova.
Dopo aver sostituito la batteria, i problemi con l'orologio e il servizio orario di Windows dovrebbero essere corretti. Ricorda che l'apertura del case del computer potrebbe invalidare la garanzia. Pertanto, è meglio portare il computer in un centro di riparazione autorizzato se è ancora in garanzia.
Suggerimento esperto: Questo strumento di riparazione esegue la scansione dei repository e sostituisce i file corrotti o mancanti se nessuno di questi metodi ha funzionato. Funziona bene nella maggior parte dei casi in cui il problema è dovuto alla corruzione del sistema. Questo strumento ottimizzerà anche il tuo sistema per massimizzare le prestazioni. Può essere scaricato da Cliccando qui
Domande frequenti
Come posso risolvere il fatto che Windows non è riuscito ad avviare il servizio Ora di Windows sul computer locale?
- Esegui scansioni SFC e DISM.
- Utilizzare un server orario diverso.
- Salva di nuovo il file W32Time.
- Imposta il servizio Ora di Windows in modalità automatica.
- Controllare il servizio ora di Windows nell'utilità di pianificazione.
- Assicurati che il tuo account di sistema locale esegua il servizio Ora di Windows.
Come si avvia il servizio Ora di Windows?
Dal menu Start, selezionare Programmi -> Strumenti di amministrazione -> Gestione computer. Seleziona Servizi e applicazioni. Seleziona Servizi ed evidenzia Ora di Windows. Fare clic con il pulsante destro del mouse per interrompere o avviare il servizio.
Come reinstallo il servizio Ora di Windows?
- Premi il tasto Windows + r, digita services. MSC e premi Invio.
- Fare clic con il pulsante destro del mouse su Ora di Windows e selezionare Proprietà per verificare lo stato del servizio.
- Riavvia il servizio Ora di Windows.
- Fare clic su OK.
- Riavvia il computer.
Come faccio a sapere se Windows Time è in esecuzione?
Per verificare se w32time è in esecuzione, procedi come segue: Vai su Pannello di controllo > Strumenti di amministrazione > Servizi. Scorri verso il basso fino a "Ora di Windows" e controlla il suo "Stato", che dovrebbe essere "In esecuzione". Inoltre, controlla il "Tipo di avvio" e, se possibile, impostalo su "Automatico" o "Manuale".


