Aggiornato 2024 di aprile: smetti di ricevere messaggi di errore e rallenta il tuo sistema con il nostro strumento di ottimizzazione. Scaricalo ora su questo link
- Scarica e installa lo strumento di riparazione qui.
- Lascia che scansioni il tuo computer.
- Lo strumento sarà quindi ripara il tuo computer.
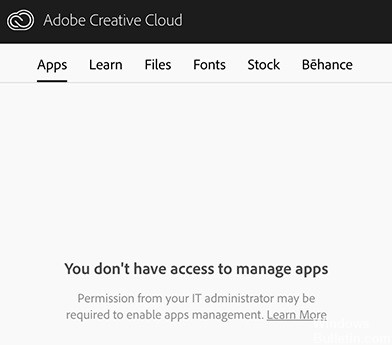
Manca la scheda App nell'applicazione desktop Adobe Creative Cloud in due casi: o hai effettuato l'accesso con i tuoi account aziendali o stai utilizzando l'applicazione desktop come utente privato. In quest'ultimo caso, diversi motivi possono portare a questo messaggio di errore, inclusi file XML corrotti, configurazioni definite in modo errato, dati OBE incompleti, installazione dell'applicazione non corretta, ecc.
C'è una pagina ufficiale creata da Adobe stessa per risolvere questo problema, ma il consiglio non sembra funzionare. In questo articolo, esamineremo i due scenari sopra elencati.
Perché non è presente la scheda App in Adobe Creative Cloud

Restrizioni amministrative: Se utilizzi un account amministratore in Creative Cloud, l'accesso alle app Creative Cloud potrebbe essere limitato dall'amministratore stesso. La modifica delle autorizzazioni nel pannello di amministrazione può risolvere il problema immediatamente.
File XML danneggiato: Adobe utilizza un file XML per memorizzare tutte le impostazioni relative alle operazioni e ad altre configurazioni. Se il file XML stesso è danneggiato o contiene valori non validi, l'applicazione desktop non sarà in grado di visualizzare le applicazioni.
Dati dell'applicazione incompleti: La cartella Dati applicazioni nella cartella di installazione di Creative Cloud contiene tutte le impostazioni dei dati dell'applicazione utilizzate per lavorare con Creative Cloud. Questa cartella è solitamente danneggiata quando si sposta l'applicazione da una posizione a un'altra. L'aggiornamento della cartella può risolvere il problema immediatamente.
Installazione obsoleta di Creative Cloud: Infine, se l'installazione di Creative Cloud è danneggiata o mancano file / cartelle, l'applicazione non funzionerà correttamente e genererà errori come quelli descritti qui. La reinstallazione dell'intera applicazione risolve il problema.
Per la risoluzione dei problemi nella scheda Applicazioni mancanti in Adobe Creative Cloud
Aggiornamento di aprile 2024:
Ora puoi prevenire i problemi del PC utilizzando questo strumento, ad esempio proteggendoti dalla perdita di file e dal malware. Inoltre è un ottimo modo per ottimizzare il computer per le massime prestazioni. Il programma corregge facilmente gli errori comuni che potrebbero verificarsi sui sistemi Windows, senza bisogno di ore di risoluzione dei problemi quando hai la soluzione perfetta a portata di mano:
- Passo 1: Scarica PC Repair & Optimizer Tool (Windows 10, 8, 7, XP, Vista - Certificato Microsoft Gold).
- Passaggio 2: fare clic su "Avvio scansione"Per trovare problemi di registro di Windows che potrebbero causare problemi al PC.
- Passaggio 3: fare clic su "Ripara tutto"Per risolvere tutti i problemi.
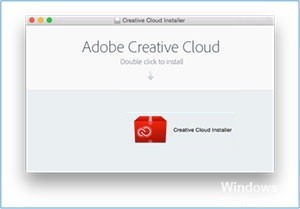
Reinstalla Adobe Creative Cloud
- Apri il gestore delle applicazioni. Puoi anche premere Windows + R e digitare app wiz.CPL.
- Nella finestra Gestione applicazioni, trova Adobe Creative Cloud. Una volta trovato, fai clic con il tasto destro e seleziona Disinstalla.
- Lascia che il processo finisca. Successivamente, riavvia il computer.
- Quindi vai al sito Web ufficiale di Adobe Creative Cloud e installa l'ultima versione.
- Una volta completato il processo di installazione, assicurati che la scheda App sia ancora mancante o non presente.
Sostituisci il file XML
- Aprire Esplora file e nella finestra di dialogo digitare / Library / Application Maintenance / Add / OOBE / Configs / ServiceConfig.xml.
- Trova il file serviceconfig.xml, copialo e incollalo in un altro luogo accessibile e sicuro per salvarlo. Ricorda che dovrai eliminare il file, quindi è meglio avere una copia di backup.
- Quindi elimina il file e chiudi la finestra.
- Riavvia il computer e apri Adobe Creative Cloud.
- Ti dirà che il file è andato. È possibile scaricare una nuova copia da Internet e provare a sostituire il file nella posizione precedente.
Modifica la configurazione del tuo file XML
- Apri Creative Cloud Desktop Manager.
- Quindi fare clic sull'ingranaggio nel menu a discesa in alto a destra.
- Seleziona Preferenze.
- Esci dalla scheda Generale.
- Quindi torna al menu a discesa di cambio marcia e fai clic su Esci per uscire da Desktop Manager.
- Sarà necessario accedere alla cartella OOBE nel seguente percorso: C: Program Files (x86) Common
- FilesAdobeOOBEConfigs. Vai a Esplora file e copia il percorso.
- Individua il file ServiceConfig.xml allegato.
- Quindi fare clic con il tasto destro sul collegamento e fare clic su Esegui come amministratore.
- Quindi apri il file e cerca la parola False, modificala in True e fai clic su Salva.
- Riavvia il computer e verifica se la scheda App nell'app Creative Cloud è già disponibile.
Suggerimento esperto: Questo strumento di riparazione esegue la scansione dei repository e sostituisce i file corrotti o mancanti se nessuno di questi metodi ha funzionato. Funziona bene nella maggior parte dei casi in cui il problema è dovuto alla corruzione del sistema. Questo strumento ottimizzerà anche il tuo sistema per massimizzare le prestazioni. Può essere scaricato da Cliccando qui
Domande frequenti
Come si aggiungono app ad Adobe Cloud?
- Accedi a creativecloud.adobe.com/apps e fai clic su Scarica o Installa per installare l'app.
- Fare doppio clic sul file scaricato per eseguire il programma di installazione.
- Seguire le istruzioni sullo schermo per completare l'installazione.
Adobe Creative Cloud include tutte le applicazioni?
Tutte le applicazioni. Ottieni tutte le 20+ app desktop e mobili creative, inclusi Photoshop, Illustrator, InDesign, Premiere Pro e Acrobat. Aggiungi Adobe Stock.
Come faccio a scaricare tutte le mie app su Creative Cloud?
- Registrati su creativecloud.adobe.com/apps e fai clic su Scarica o Installa per installare l'app.
- Fare doppio clic sul file scaricato per avviare il programma di installazione.
- Seguire le istruzioni sullo schermo per completare l'installazione.
Come si aggiornano le applicazioni Adobe Creative Cloud?
- Apri Adobe Application Updater selezionando Aiuto -> Aggiornamenti nella tua applicazione Creative Cloud.
- Trova l'applicazione che desideri aggiornare, quindi fai clic su Aggiorna. Per aggiornare tutte le applicazioni contemporaneamente, fare clic su Aggiorna tutto. Le app vengono scaricate e aggiornate automaticamente.


