Aggiornato 2024 di aprile: smetti di ricevere messaggi di errore e rallenta il tuo sistema con il nostro strumento di ottimizzazione. Scaricalo ora su questo link
- Scarica e installa lo strumento di riparazione qui.
- Lascia che scansioni il tuo computer.
- Lo strumento sarà quindi ripara il tuo computer.
Un driver grafico danneggiato difettoso o obsoleto può essere uno dei motivi principali per cui Windows 10 non riconosce il secondo schermo del PC. Per risolvere questo problema, è possibile aggiornare, reinstallare o ripristinare il driver a una versione precedente per ripristinare la riparazione e la connessione tra il computer e il secondo monitor.
Lavorare su una configurazione a due schermi del computer aiuta il multitasking in modo più efficiente. Gli artisti grafici, i lavoratori di Internet e i progettisti preferiscono questo per ridurre al minimo una finestra o utilizzare troppo spesso la scheda alt per cambiare programma. Tuttavia, ci sono casi in cui un display di estensione connesso al computer si interrompe o non viene rilevato.
Non farti prendere dal panico. È possibile risolvere Windows 10 non è in grado di rilevare il problema del secondo monitor in pochi passaggi.
Il problema potrebbe essere legato all'hardware o al software. Anche se la tua prima ipotesi potrebbe essere che il tuo monitor sia rotto. Ma non è sempre così.
Prova ad aggiornare il driver, se no, reinstallalo
Potresti riscontrare un problema con il driver quando Windows 10 non è in grado di rilevare il tuo secondo monitor. Quindi, prima di rimuovere le connessioni e risolvere i problemi relativi alla parte hardware, controlla le impostazioni dello schermo. Verifica se ricevi un messaggio in rosso sul display mancante, come questo.
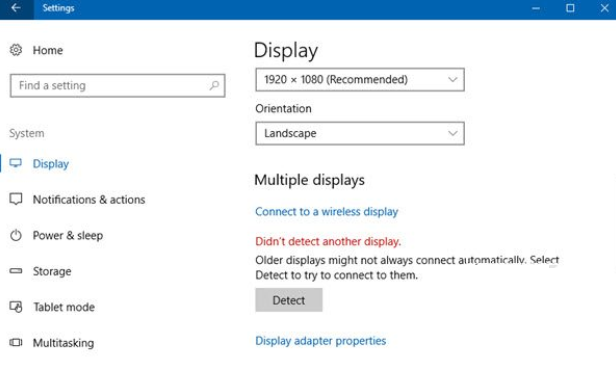
Correggere prima i problemi con la parte del software. Per fare ciò, cercare Device Manager su Cortana e fare clic per aprirlo. Una volta nella finestra Gestione periferiche, fare clic sul menu della scheda video. Per garantire che non si verifichino problemi a causa di un driver obsoleto, fare clic con il pulsante destro del mouse sul driver dello schermo, quindi fare clic sul driver di aggiornamento del clic sinistro.

Dopo aver aggiornato il driver, riavvia il computer. Assicurarsi che tutti i cavi siano ben fissati durante il riavvio del computer. Se il problema persiste dopo il riavvio, torna a Gestione dispositivi. Fare clic con il tasto destro del mouse sul driver, quindi fare clic su Disinstalla, quindi riavviare il computer. Questo normalmente risolve ogni problema con il driver.
Altre persone vogliono farlo al contrario, disinstallare il driver prima di aggiornarlo. In entrambi i casi, dovresti essere in grado di risolvere il problema. Tuttavia, se il problema si trova altrove, non limitarti a rinunciare, leggi sopra e fai gli altri passaggi per la risoluzione dei problemi.
Controlla le impostazioni del monitor
Ci sono casi in cui Windows 10 non rileva l'altro monitor a causa di impostazioni che devono essere modificate manualmente. In tal caso, digita desk.cpl o la parola Dsiplay su Cortana. Vai al "Display multipli"Sezione e clicca"Individuare"Per far sì che il sistema operativo rilevi il display cablato o wireless.
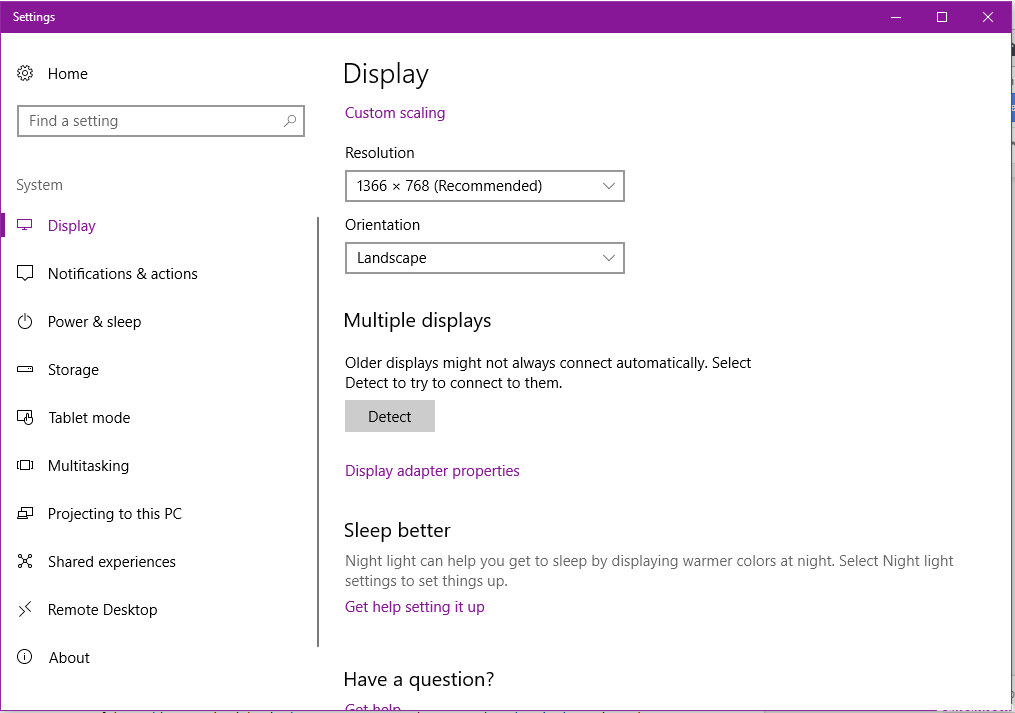
Aggiornamento di aprile 2024:
Ora puoi prevenire i problemi del PC utilizzando questo strumento, ad esempio proteggendoti dalla perdita di file e dal malware. Inoltre è un ottimo modo per ottimizzare il computer per le massime prestazioni. Il programma corregge facilmente gli errori comuni che potrebbero verificarsi sui sistemi Windows, senza bisogno di ore di risoluzione dei problemi quando hai la soluzione perfetta a portata di mano:
- Passo 1: Scarica PC Repair & Optimizer Tool (Windows 10, 8, 7, XP, Vista - Certificato Microsoft Gold).
- Passaggio 2: fare clic su "Avvio scansione"Per trovare problemi di registro di Windows che potrebbero causare problemi al PC.
- Passaggio 3: fare clic su "Ripara tutto"Per risolvere tutti i problemi.
Risolvere i problemi relativi all'hardware del computer
Se tutto il resto fallisce, dovrai controllare l'hardware ed eseguire una serie di passaggi che possono sembrare noiosi e ridondanti. Ma credimi, ti farebbe molto bene se finisci di risolvere tutti i componenti correlati. C'è la possibilità che il display non sia l'unico che non funziona.
Se si utilizzano connettori per cavi simili per entrambi i display, è possibile verificare facilmente l'usabilità del cavo e del display. È possibile rimuovere temporaneamente uno schermo e verificarne la funzionalità. Quindi sostituirlo con l'altro usando lo stesso cavo. Se entrambi funzionano, controllare con l'altro cavo. Tuttavia, se si utilizzano connettori USB, è consigliabile controllare tutte le porte per verificare se una delle porte è esaurita.
Nel caso in cui si utilizzino connettori diversi come un VGA e un HDMI, è possibile controllare un solo monitor alla volta. Verifica la funzionalità di ciascun display utilizzando un diverso set di cavi. Diciamo che la tua porta VGA non funziona, potresti voler trovare un adattatore da VGA a USB o da VGA a DVI. se quelle porte sono disponibili sulle tue schede video.
Tuttavia, sebbene sul mercato siano presenti adattatori HDMI-USB, l'utilizzo di questo potrebbe comportare altri problemi come l'audio degradato o assente in quanto la qualità del video e dell'audio potrebbe cambiare all'interno del connettore. In ogni caso, ciò dovrebbe aiutarti a riavere i tuoi due schermi. Se hai altre idee che puoi condividere, commenta. Goditi la tua configurazione multi schermo!
Suggerimento esperto: Questo strumento di riparazione esegue la scansione dei repository e sostituisce i file corrotti o mancanti se nessuno di questi metodi ha funzionato. Funziona bene nella maggior parte dei casi in cui il problema è dovuto alla corruzione del sistema. Questo strumento ottimizzerà anche il tuo sistema per massimizzare le prestazioni. Può essere scaricato da Cliccando qui


