Aggiornato maggio 2024: smetti di ricevere messaggi di errore e rallenta il tuo sistema con il nostro strumento di ottimizzazione. Scaricalo ora su questo link
- Scarica e installa lo strumento di riparazione qui.
- Lascia che scansioni il tuo computer.
- Lo strumento sarà quindi ripara il tuo computer.
Molte persone sono venute a conoscenza dell'esistenza di NVIDIA Virtual Audio. È sicuro o dovrebbe essere disinstallato per motivi di sicurezza? NVIDIA Virtual Audio è un componente software utilizzato da NVIDIA stesso quando il sistema è collegato o utilizzato con il suo modulo SHIELD o qualsiasi altro componente di uscita con altoparlanti. Viene utilizzato per trasmettere l'audio tramite la porta HDMI della scheda grafica.
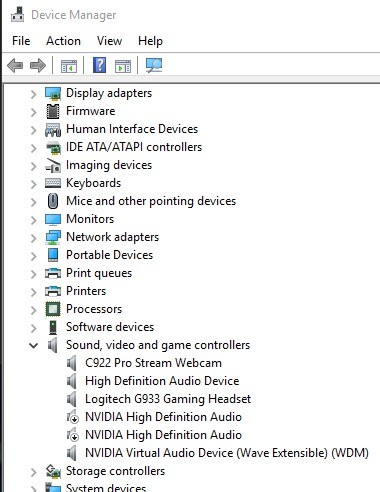
NVIDIA Virtual Audio non causa sempre problemi audio il tuo computer, a seconda di come lo usi. Se non è necessario collegare il computer tramite la scheda video, è possibile lasciarlo da solo o disinstallarlo. L'audio virtuale viene utilizzato principalmente con NVIDIA SHIELD TV, uno streaming box della famiglia NVIDIA con sistema operativo Android TV, Chromecast e Google Assistant.
Per alcune persone, tuttavia, opterebbero per la disinstallazione per evitare possibili problemi che potrebbero causare un errore. Una volta che i file di sistema di Windows sono stati danneggiati da un'installazione incompleta, una cancellazione errata di applicazioni o hardware, possono essere pericolosi per il tuo computer. Se i file di sistema di Windows sono danneggiati, le voci saranno danneggiate o eliminate. Ci saranno informazioni errate o file mancanti. Ciò impedisce al processo di funzionare correttamente.
Come disinstallare NVIDIA Virtual Audio
Disinstallazione tramite Gestione dispositivi

- Premi Windows + R, digita "devmgmt.msc" nella finestra di dialogo e premi Invio.
- In Gestione dispositivi, accedere agli ingressi e alle uscite audio e cercare l'ingresso audio virtuale NVIDIA.
Aggiornamento maggio 2024:
Ora puoi prevenire i problemi del PC utilizzando questo strumento, ad esempio proteggendoti dalla perdita di file e dal malware. Inoltre è un ottimo modo per ottimizzare il computer per le massime prestazioni. Il programma corregge facilmente gli errori comuni che potrebbero verificarsi sui sistemi Windows, senza bisogno di ore di risoluzione dei problemi quando hai la soluzione perfetta a portata di mano:
- Passo 1: Scarica PC Repair & Optimizer Tool (Windows 10, 8, 7, XP, Vista - Certificato Microsoft Gold).
- Passaggio 2: fare clic su "Avvio scansione"Per trovare problemi di registro di Windows che potrebbero causare problemi al PC.
- Passaggio 3: fare clic su "Ripara tutto"Per risolvere tutti i problemi.
- Fare clic con il tasto destro e selezionare Disinstalla.
- Riavvia il computer per verificare se il driver è ancora presente o meno.
Disinstallazione mediante l'editor del registro di Windows

- Tenere premuti i tasti Windows e R per aprire il comando Esegui
- Digita regedit nella casella per aprire l'editor del registro di Windows, quindi fai clic su OK.
- Sfoglia la seguente chiave di registro per trovare NVIDIA Virtual Audio:
HKEY_LOCAL_MACHINE \ SOFTWARE \ Microsoft \ Windows \ CurrentVersion \ Uninstall - Fare doppio clic sul valore UninstallString e copiarne i dati.
- Tenere premuti i tasti Windows e R per aprire il comando Esegui, incollare i dati del valore nel campo e fare clic su OK.
- Seguire le istruzioni per disinstallare NVIDIA Virtual Audio.
Esecuzione di Ripristino configurazione di sistema

- Avvia il tuo computer e accedi come amministratore.
- Fare clic sul pulsante Start, selezionare Tutti i programmi, Accessori, Strumenti di sistema.
- Fai clic su Ripristino configurazione di sistema.
- Nella nuova finestra, seleziona Ripristina il mio computer in un momento precedente e fai clic su Avanti.
- Selezionare l'ultimo punto di ripristino del sistema dall'elenco "In questo elenco, fare clic su un punto di ripristino", quindi fare clic su Avanti.
- Nella finestra di conferma, fare clic su Avanti.
- Riavvia il computer al termine del recupero.
Rimuovi la voce dalla riproduzione
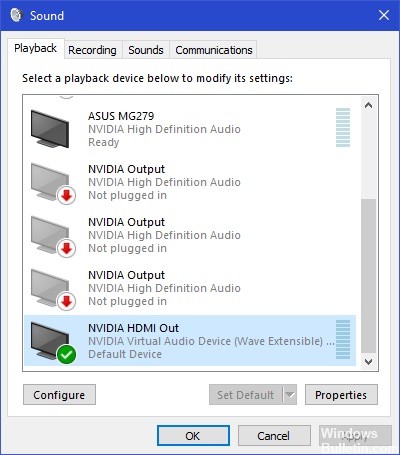
- Fai clic con il pulsante destro del mouse sull'icona Audio nella barra delle applicazioni e seleziona Impostazioni audio.
- Si apre la finestra delle impostazioni. Guarda in alto a destra e seleziona il pannello di controllo del suono.
- Ora seleziona la scheda Dispositivi di riproduzione. Se NVIDIA Virtual Audio è abilitato, è possibile disabilitarlo facilmente facendo clic con il tasto destro su di esso e selezionando Disabilita.
- Fare clic con il tasto destro del mouse su un'area vuota e selezionare Mostra dispositivi disabilitati per visualizzare la voce.
- Riavvia completamente il computer e verifica che l'azione sia completa.
Suggerimento esperto: Questo strumento di riparazione esegue la scansione dei repository e sostituisce i file corrotti o mancanti se nessuno di questi metodi ha funzionato. Funziona bene nella maggior parte dei casi in cui il problema è dovuto alla corruzione del sistema. Questo strumento ottimizzerà anche il tuo sistema per massimizzare le prestazioni. Può essere scaricato da Cliccando qui

CCNA, Web Developer, PC Risoluzione dei problemi
Sono un appassionato di computer e un professionista IT praticante. Ho alle spalle anni di esperienza nella programmazione di computer, risoluzione dei problemi hardware e riparazione. Sono specializzato in sviluppo Web e progettazione di database. Ho anche una certificazione CCNA per la progettazione della rete e la risoluzione dei problemi.

