Aggiornato maggio 2024: smetti di ricevere messaggi di errore e rallenta il tuo sistema con il nostro strumento di ottimizzazione. Scaricalo ora su questo link
- Scarica e installa lo strumento di riparazione qui.
- Lascia che scansioni il tuo computer.
- Lo strumento sarà quindi ripara il tuo computer.
Photoshop è stato convertito da tempo in un formato di abbonamento. Non puoi più pagare per una licenza a vita e utilizzare l'applicazione per sempre, rendendolo un problema. Naturalmente, questo lo rende più economico per alcune persone e più accessibile per altri. Per coloro per i quali un abbonamento a Photoshop è troppo costoso, non ci sono molte alternative, tranne GIMP. GIMP ha quasi tutte le funzionalità di Photoshop, ma il software funziona in modo diverso e devi disimparare le tue vecchie abitudini di Photoshop. Ecco come ridimensionare un'immagine in GIMP, che è una delle differenze sorprendenti tra questa applicazione e Photoshop.
Vuoi sapere come ridimensionare un'immagine in GIMP? Buone notizie: sei nel posto giusto! In questo tutorial di GIMP, ti mostrerò come ridimensionare o ridimensionare le tue immagini facilmente e correttamente con questo fantastico editor di immagini gratuito!
Come ingrandire un'immagine usando GIMP
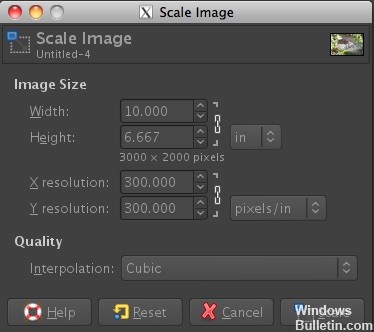
- Se GIMP è aperto, vai su File> Apri e seleziona un'immagine
- Vai a Immagine> Scala immagine
- Viene visualizzata una finestra di dialogo "Scala immagine".
- Per visualizzare la dimensione dell'immagine in pollici o un valore diverso dai pixel, utilizzare il menu a discesa accanto a
- Immettere nuovi valori per dimensione o risoluzione dell'immagine
L'immagine originale era di 10 "x 6,667". Supponiamo di voler ingrandire questa immagine a una dimensione di 12 "x 8" per facilitare la stampa e l'inquadratura. Vogliamo mantenere la risoluzione a 300, quindi inserisci le dimensioni della dimensione dell'immagine. In questo esempio, abbiamo aumentato la larghezza del documento da 10 "a 12" e l'altezza da 6,667 "a 8".
- Seleziona il metodo di interpolazione
- Fai clic su Ridimensiona per applicare le modifiche
Aggiornamento maggio 2024:
Ora puoi prevenire i problemi del PC utilizzando questo strumento, ad esempio proteggendoti dalla perdita di file e dal malware. Inoltre è un ottimo modo per ottimizzare il computer per le massime prestazioni. Il programma corregge facilmente gli errori comuni che potrebbero verificarsi sui sistemi Windows, senza bisogno di ore di risoluzione dei problemi quando hai la soluzione perfetta a portata di mano:
- Passo 1: Scarica PC Repair & Optimizer Tool (Windows 10, 8, 7, XP, Vista - Certificato Microsoft Gold).
- Passaggio 2: fare clic su "Avvio scansione"Per trovare problemi di registro di Windows che potrebbero causare problemi al PC.
- Passaggio 3: fare clic su "Ripara tutto"Per risolvere tutti i problemi.
Utilizzo di GIMP per ritagliare e ridimensionare un'immagine

- Apri GIMP e seleziona File> Apri per aprire il file che desideri tagliare e ridimensionare.
- Il file si apre in una nuova finestra di modifica. Seleziona l'icona rettangolare nella finestra di GIMP.
- Spostare il mouse sulla finestra dell'immagine e selezionare l'area che si desidera tagliare.
- Ora seleziona Immagine> Ritaglia immagine e l'immagine verrà ritagliata in base alla selezione effettuata.
- Per ridimensionare l'immagine, fare clic su Immagine> Ridimensiona immagine.
- Immettere una nuova larghezza e quindi fare clic su Ridimensiona. L'immagine viene ridimensionata e l'altezza viene ridimensionata automaticamente alla larghezza selezionata.
- Ora puoi salvare il tuo file con File> Salva con nome.
- Se hai bisogno di ulteriore aiuto, utilizza l'aiuto integrato facendo clic su Aiuto nella finestra di GIMP.
Come modificare la risoluzione dell'immagine con GIMP
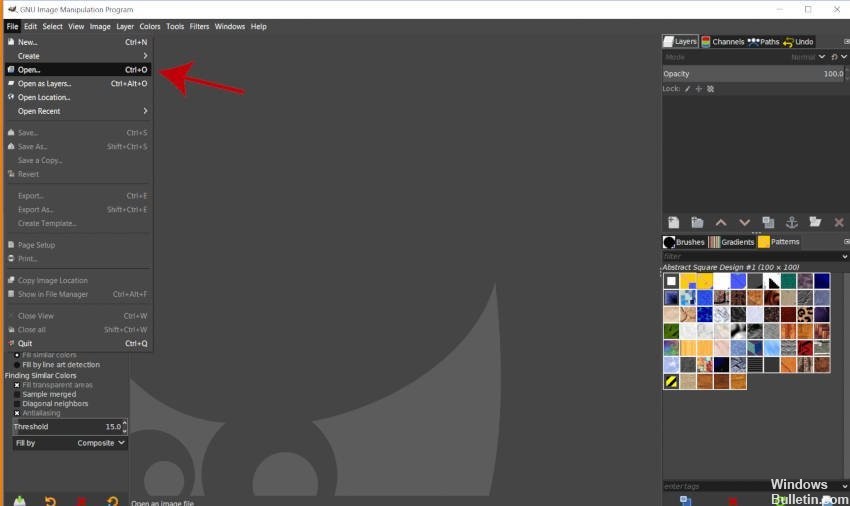
- Quando GIMP è aperto, vai su File> Apri e seleziona un'immagine.
- Vai a Immagine> Dimensioni di stampa
- Viene visualizzata una finestra di dialogo per l'impostazione della risoluzione di stampa, come mostrato di seguito.
- Immettere la risoluzione desiderata nelle caselle Risoluzione X e Y.
- Fai clic su OK per accettare le modifiche.
https://docs.gimp.org/2.6/en/gimp-tutorial-quickie-scale.html
Suggerimento esperto: Questo strumento di riparazione esegue la scansione dei repository e sostituisce i file corrotti o mancanti se nessuno di questi metodi ha funzionato. Funziona bene nella maggior parte dei casi in cui il problema è dovuto alla corruzione del sistema. Questo strumento ottimizzerà anche il tuo sistema per massimizzare le prestazioni. Può essere scaricato da Cliccando qui

CCNA, Web Developer, PC Risoluzione dei problemi
Sono un appassionato di computer e un professionista IT praticante. Ho alle spalle anni di esperienza nella programmazione di computer, risoluzione dei problemi hardware e riparazione. Sono specializzato in sviluppo Web e progettazione di database. Ho anche una certificazione CCNA per la progettazione della rete e la risoluzione dei problemi.

