Aggiornato 2024 di aprile: smetti di ricevere messaggi di errore e rallenta il tuo sistema con il nostro strumento di ottimizzazione. Scaricalo ora su questo link
- Scarica e installa lo strumento di riparazione qui.
- Lascia che scansioni il tuo computer.
- Lo strumento sarà quindi ripara il tuo computer.
Molti giocatori si lamentano del fatto che Rainbow Six Siege la chat vocale non funziona. Rainbow Six Siege è un fantastico sparatutto multiplayer online progettato da Ubisoft. È disponibile per molte piattaforme tra cui Windows, PlayStation 4 e Xbox One. Tuttavia, a volte ci sono vari problemi con questo gioco, come il codice di errore Rainbow Six Siege 3-0x0001000B, Rain Six Siege non viene eseguito ed è descritto qui.
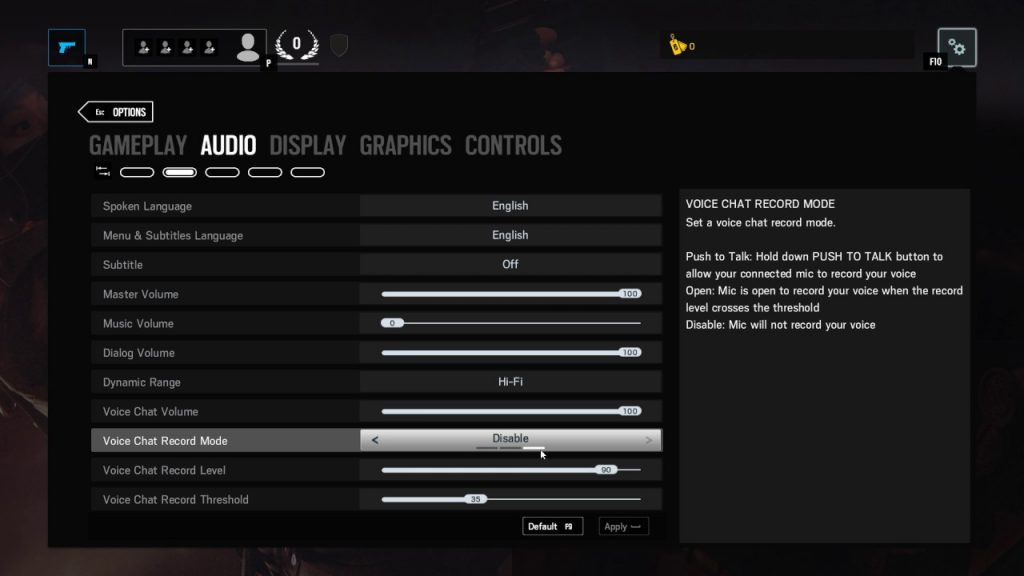
Cosa impedisce il funzionamento della chat vocale di Rainbow Six Siege? Uno dei motivi più comuni è che non si dispone di un dispositivo di registrazione standard. A volte il tuo software antivirus non consentirà al gioco di accedere al tuo hardware. Inoltre, un lettore audio obsoleto interferisce anche con la chat vocale R6.
Seleziona un dispositivo di registrazione standard
Aggiornamento di aprile 2024:
Ora puoi prevenire i problemi del PC utilizzando questo strumento, ad esempio proteggendoti dalla perdita di file e dal malware. Inoltre è un ottimo modo per ottimizzare il computer per le massime prestazioni. Il programma corregge facilmente gli errori comuni che potrebbero verificarsi sui sistemi Windows, senza bisogno di ore di risoluzione dei problemi quando hai la soluzione perfetta a portata di mano:
- Passo 1: Scarica PC Repair & Optimizer Tool (Windows 10, 8, 7, XP, Vista - Certificato Microsoft Gold).
- Passaggio 2: fare clic su "Avvio scansione"Per trovare problemi di registro di Windows che potrebbero causare problemi al PC.
- Passaggio 3: fare clic su "Ripara tutto"Per risolvere tutti i problemi.
Molti utenti hanno riferito che il problema era che nessun dispositivo era stato selezionato come dispositivo di registrazione predefinito. Puoi risolvere facilmente questo problema, motivo per cui questo metodo è così utile. Ci vorrà solo un minuto e molto probabilmente risolverà il tuo problema immediatamente. Seguire le istruzioni seguenti per selezionare il dispositivo di acquisizione predefinito!
- Fare clic con il tasto destro sull'icona dell'altoparlante nell'angolo in basso a destra dello schermo. Si trova nella barra delle applicazioni sul lato destro della barra delle applicazioni. Nel menu contestuale che appare, seleziona l'opzione Suoni.
- Puoi anche usare Win Key + R per aprire la finestra di dialogo Esegui. Immettere "controllo" nel campo e fare clic su "OK" per aprire il pannello di controllo. È ancora più facile trovare il pannello di controllo con il menu "Start" aperto.
- Sul pannello di controllo, modificare l'opzione "Visualizza per" in "Grandi" o "Icone piccole" nell'angolo in alto a destra dello schermo. Scorri verso il basso fino a raggiungere l'opzione "Suoni interni". Fare clic con il tasto sinistro per aprirlo.
- In ogni caso, vai alla scheda "Registra" nella finestra "Suono" e trova il tuo dispositivo di registrazione principale. Dovrebbe esserci un segno di spunta verde nell'angolo inferiore destro dell'icona. Fare clic con il pulsante sinistro del mouse per selezionarlo e fare clic su "Imposta come predefinito" in basso. Fai clic su OK per confermare le modifiche e assicurarti che la chat vocale funzioni in Rainbow Six Siege!
Rimuovi alcuni programmi in conflitto
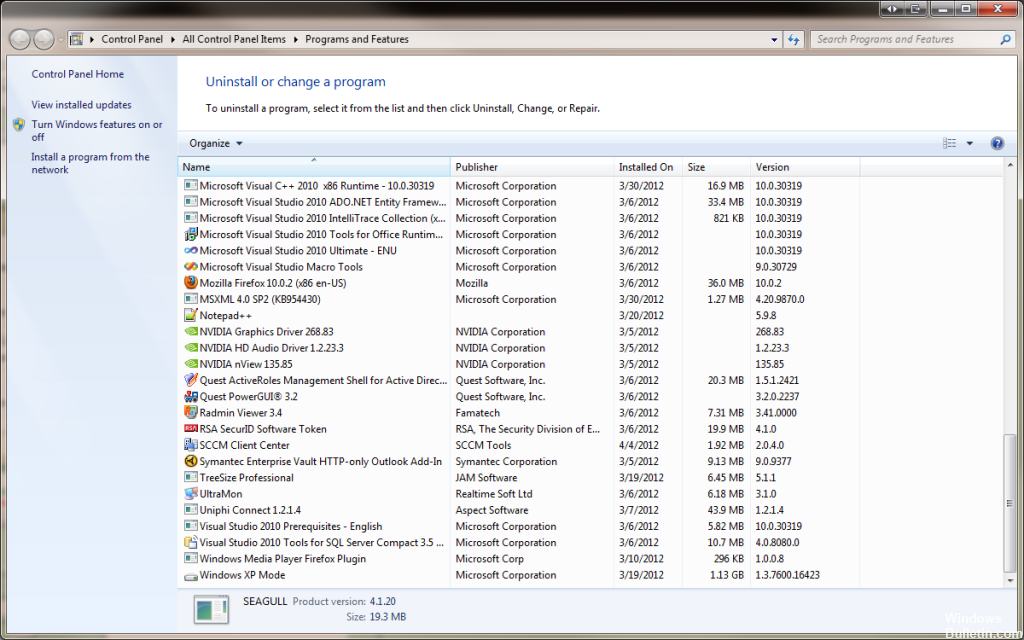
Rimuovere i seguenti programmi:
- Cheat Engine 6.6
- WebTorrent
- LogMeIn Hamachi
- CAM (disabilita o elimina)
Questi programmi tendono a entrare in conflitto con i nomi di Ubisoft.
Controlla le impostazioni audio di Windows

Controlla le impostazioni audio in Windows per assicurarti che il microfono non sia disattivato e che il microfono desiderato sia impostato come dispositivo di registrazione predefinito.
- Fare clic con il pulsante destro del mouse sull'icona dell'altoparlante nell'area di notifica nell'angolo in basso a destra.
- Se non hai l'ultima versione di Windows 10, seleziona Registratori.
- Se hai l'ultima versione di Windows 10, seleziona "Suoni", quindi seleziona la scheda "Registrazione".
- Assicurati che il dispositivo previsto sia installato come dispositivo di comunicazione predefinito e che il contatore registri la voce (il livello dovrebbe essere di circa il 60%).
- Controlla le impostazioni audio in Windows per assicurarti che gli altoparlanti o le cuffie non siano disattivati e che l'altoparlante di uscita desiderato sia impostato come dispositivo di riproduzione predefinito.
- Fare clic con il pulsante destro del mouse sull'icona dell'altoparlante nell'area di notifica nell'angolo in basso a destra.
- Se non disponi dell'ultima versione di Windows 10, seleziona Dispositivi di riproduzione.
- Se hai l'ultima versione di Windows 10, seleziona Suoni, quindi seleziona la scheda Riproduzione.
- Assicurati che il dispositivo previsto sia installato come dispositivo di comunicazione predefinito.
- Fare clic con il pulsante destro del mouse sul dispositivo di comunicazione predefinito e selezionare l'opzione Test.
Usa l'indirizzo DNS di Cloudflare
La modifica dell'indirizzo DNS predefinito che il computer utilizza per connettersi a Internet con una connessione Cloudflare gratuita può risolvere il problema della chat vocale nel gioco. Molti utenti hanno utilizzato questo metodo e tu puoi facilmente farne parte.
Suggerimento esperto: Questo strumento di riparazione esegue la scansione dei repository e sostituisce i file corrotti o mancanti se nessuno di questi metodi ha funzionato. Funziona bene nella maggior parte dei casi in cui il problema è dovuto alla corruzione del sistema. Questo strumento ottimizzerà anche il tuo sistema per massimizzare le prestazioni. Può essere scaricato da Cliccando qui

CCNA, Web Developer, PC Risoluzione dei problemi
Sono un appassionato di computer e un professionista IT praticante. Ho alle spalle anni di esperienza nella programmazione di computer, risoluzione dei problemi hardware e riparazione. Sono specializzato in sviluppo Web e progettazione di database. Ho anche una certificazione CCNA per la progettazione della rete e la risoluzione dei problemi.

