Aggiornato 2024 di aprile: smetti di ricevere messaggi di errore e rallenta il tuo sistema con il nostro strumento di ottimizzazione. Scaricalo ora su questo link
- Scarica e installa lo strumento di riparazione qui.
- Lascia che scansioni il tuo computer.
- Lo strumento sarà quindi ripara il tuo computer.
Durante il gioco verrai interrotto da un messaggio di errore improvviso. Questo ti infastidirà molto.
L'errore "Unreal Engine arrestato a causa della perdita del dispositivo D3D" è un problema comune. Non è un problema in un particolare gioco. E non sei l'unico che è infastidito dal bug.
Non preoccuparti, possono essere risolti.
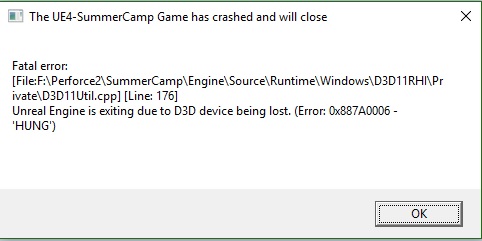
Disattiva il software antivirus
Alcune applicazioni antivirus potrebbero entrare in conflitto con Unreal Engine. Se utilizzi un'applicazione antivirus di terze parti per proteggere il tuo computer, dovresti provare a spegnerlo temporaneamente e assicurarti che funzioni.
Se l'errore scompare, potrebbe essere necessario rimuovere l'antivirus e utilizzarne uno affidabile. Se l'errore non scompare, passare alla soluzione successiva.
Modifica l'editor del registro

- Segui questo link: https://msdn.microsoft.com/en-us/library/windows/hardware/ff569918(v=vs.85).aspx
- Lì troverai una sezione chiamata TdrDelay, che ti darà tutte le informazioni necessarie per creare una sezione del registro per modificare il tempo di ritardo.
- Per aprire il registro, apri il menu Start e digita "start" quando si apre la finestra. Immettere "regedit" e fare clic su "OK".
- L'editor del registro dovrebbe ora essere aperto. Qui usi le informazioni dal sito che ti ho appena segnalato.
- Per prima cosa vai a HKEY_LOCAL_MACHINE \ System \ CurrentControlSet \ Control \ GraphicsDrivers.
- Fare clic con il pulsante destro del mouse su GraphicsDrivers e tornare a> Valore DWORD (32 bit).
- Verrà visualizzata una nuova chiave. Assicurati di chiamarlo "TdrDelay".
- Fare clic destro su di esso e selezionare "Modifica".
- Nella sezione "Valori dati" immettere 10 (questo è il numero di secondi da ritardare) e assicurarsi di aver scelto "Numero decimale" come base.
- Fare clic su OK e riavviare il sistema.
Aggiornamento di aprile 2024:
Ora puoi prevenire i problemi del PC utilizzando questo strumento, ad esempio proteggendoti dalla perdita di file e dal malware. Inoltre è un ottimo modo per ottimizzare il computer per le massime prestazioni. Il programma corregge facilmente gli errori comuni che potrebbero verificarsi sui sistemi Windows, senza bisogno di ore di risoluzione dei problemi quando hai la soluzione perfetta a portata di mano:
- Passo 1: Scarica PC Repair & Optimizer Tool (Windows 10, 8, 7, XP, Vista - Certificato Microsoft Gold).
- Passaggio 2: fare clic su "Avvio scansione"Per trovare problemi di registro di Windows che potrebbero causare problemi al PC.
- Passaggio 3: fare clic su "Ripara tutto"Per risolvere tutti i problemi.
Controlla i file di gioco su Steam

File di gioco danneggiati potrebbe anche causare la perdita del dispositivo D3D. Per correggere il bug, puoi controllare i file con Steam. Si prega di seguire le istruzioni di seguito.
Passaggio 1: avvia Steam e fai clic su BILIOTECK in una categoria per visualizzare l'elenco dei giochi.
Passaggio 2: fare clic con il pulsante destro del mouse sul gioco che ha perso il dispositivo D3D e selezionare "Proprietà".
Passaggio 3: fare clic sulla scheda FILE LOCALI. Quindi seleziona i FILE PERSONALI del gioco.
Passaggio 4: attendere il completamento del processo e fare clic su CHIUDI.
Dopo aver controllato i file collegati, puoi riavviare il gioco e vedere se l'errore scompare.
Aggiorna Unreal Engine, Windows e Steam
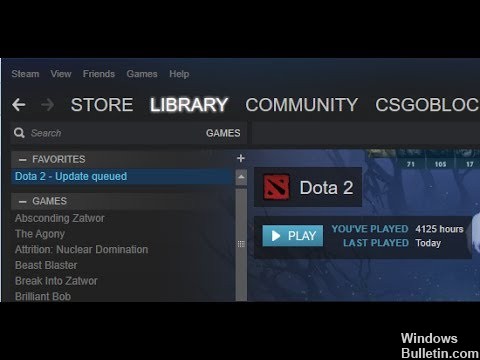
Se uno qualsiasi di questi componenti è obsoleto, di solito si hanno problemi di comunicazione. Se la connessione è scarsa, il gioco non può funzionare correttamente. Questo è un problema ricorrente molto comune, che gli utenti spesso trascurano.
Il metodo di aggiornamento di Unreal Engine è un po 'noioso, ma Windows e Steam si aggiornano in pochissimo tempo. Assicurati di aver effettuato l'accesso come amministratore e di fare la cosa giusta. Innanzitutto, aggiorneremo l'Unreal Engine.
- Apri la lounge e vai in biblioteca.
- Una volta nella libreria, puoi vedere la versione del motore in alto. Se è disponibile un aggiornamento, vedrai un segno più accanto ad esso.
- Fare clic su "Aggiungi versioni". Quando fai clic su di esso, ti verrà chiesto di installare un nuovo motore. Scarica la versione appropriata del motore e fai clic su "Aggiorna".
Dopo aver aggiornato Unreal Engine, aggiorneremo Windows.
- Fare clic su Windows + S, digitare "aggiornamento" nella finestra di dialogo e aprire il risultato dell'aggiornamento quando lo si invia di nuovo.
- Ora fai clic sul pulsante Verifica aggiornamenti. Windows ora controllerà automaticamente il server sulla rete per vedere se è disponibile un aggiornamento per l'installazione.
Sii paziente e lascia che il processo finisca. Al termine del processo, riavvia il computer se richiesto. Dopo il riavvio, segui questi passaggi per aggiornare Steam.
- Avvia il client Steam e assicurati di avere una connessione Internet attiva.
- Una volta che il client controlla i server online, scaricherà automaticamente l'ultimo aggiornamento. Una volta scaricato l'aggiornamento, riavvia il computer.
Cambia la scheda grafica predefinita.
Per migliorare il gameplay, alcuni utenti possono installare una scheda video speciale sul proprio PC. A causa delle prestazioni limitate della scheda grafica incorporata e il gioco potrebbe non essere compatibile con una doppia scheda grafica, potrebbe verificarsi l'errore "Unreal Engine termina a causa della perdita del dispositivo D3D". In questo caso puoi impostare la tua scheda grafica dedicata come scheda grafica predefinita per eliminare questo errore.
Suggerimento esperto: Questo strumento di riparazione esegue la scansione dei repository e sostituisce i file corrotti o mancanti se nessuno di questi metodi ha funzionato. Funziona bene nella maggior parte dei casi in cui il problema è dovuto alla corruzione del sistema. Questo strumento ottimizzerà anche il tuo sistema per massimizzare le prestazioni. Può essere scaricato da Cliccando qui

CCNA, Web Developer, PC Risoluzione dei problemi
Sono un appassionato di computer e un professionista IT praticante. Ho alle spalle anni di esperienza nella programmazione di computer, risoluzione dei problemi hardware e riparazione. Sono specializzato in sviluppo Web e progettazione di database. Ho anche una certificazione CCNA per la progettazione della rete e la risoluzione dei problemi.

