Aggiornato 2024 di aprile: smetti di ricevere messaggi di errore e rallenta il tuo sistema con il nostro strumento di ottimizzazione. Scaricalo ora su questo link
- Scarica e installa lo strumento di riparazione qui.
- Lascia che scansioni il tuo computer.
- Lo strumento sarà quindi ripara il tuo computer.
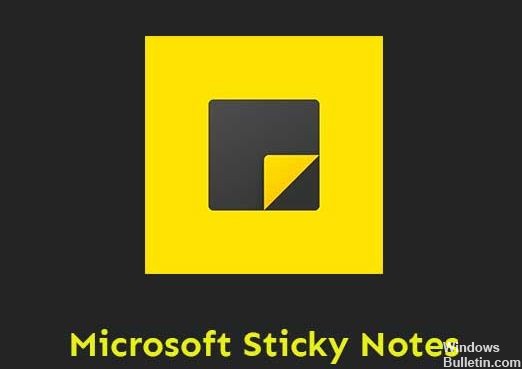
Usiamo ancora Sticky Notes come potente strumento di promemoria per pianificare la nostra giornata e copiare il testo da un'altra app. Per impostazione predefinita, quando apriamo più note in Windows 10, vengono raggruppate automaticamente nella stessa scheda. Tuttavia, dopo aver installato gli ultimi aggiornamenti del 1903, vengono tutti separati nella barra delle applicazioni. Ho impostato la barra delle applicazioni per nasconderli automaticamente, ma neanche questo funziona. Cosa possiamo fare per risolvere questo problema?
È frustrante dover aprire ogni nota per vederle tutte. Ad esempio, se abbiamo circa 8 note adesive, dobbiamo digitarne una alla volta per vederle tutte. Questo è ridondante e occupa molto più spazio sulla barra delle applicazioni. Forse questa è una nuova funzionalità che consente agli utenti di spostare singole note su desktop diversi. Ma la funzione di base è rotta. Puoi provare le soluzioni seguenti per raggruppare le note adesive insieme.
Qual è il motivo per cui l'icona Sticky Notes non è raggruppata sulla barra delle applicazioni
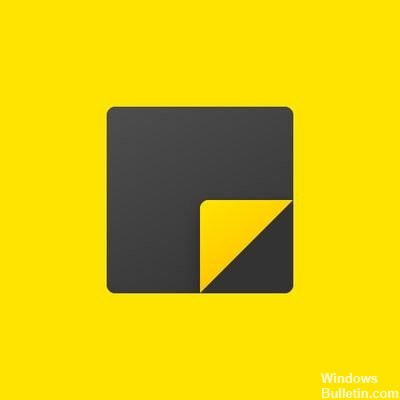
Secondo diversi rapporti degli utenti interessati, l'icona della nota adesiva sulla barra delle applicazioni non si combina quando si aprono più note singolarmente a causa di una modifica del design nello strumento Nota adesiva. Questa modifica alla struttura causa il seguente problema: Ogni nota aperta in Sticky Notes viene visualizzata individualmente nella barra delle applicazioni, occupando l'intera area della barra delle applicazioni.
Le tue note adesive non vengono aggiornate. Sembra che qualsiasi applicazione obsoleta o software di sistema stia causando numerosi problemi o errori di prestazioni.
Prima di procedere con i seguenti passaggi, assicurati che l'app Sticky Notes sia aggiornata o meno all'ultima versione. Perché l'ultima versione di Sticky Notes 3.7 non presenta più questo specifico problema di non combinazione.
Per risolvere il problema con l'icona Sticky Notes sulla barra delle applicazioni che non si combina
Aggiornamento di aprile 2024:
Ora puoi prevenire i problemi del PC utilizzando questo strumento, ad esempio proteggendoti dalla perdita di file e dal malware. Inoltre è un ottimo modo per ottimizzare il computer per le massime prestazioni. Il programma corregge facilmente gli errori comuni che potrebbero verificarsi sui sistemi Windows, senza bisogno di ore di risoluzione dei problemi quando hai la soluzione perfetta a portata di mano:
- Passo 1: Scarica PC Repair & Optimizer Tool (Windows 10, 8, 7, XP, Vista - Certificato Microsoft Gold).
- Passaggio 2: fare clic su "Avvio scansione"Per trovare problemi di registro di Windows che potrebbero causare problemi al PC.
- Passaggio 3: fare clic su "Ripara tutto"Per risolvere tutti i problemi.
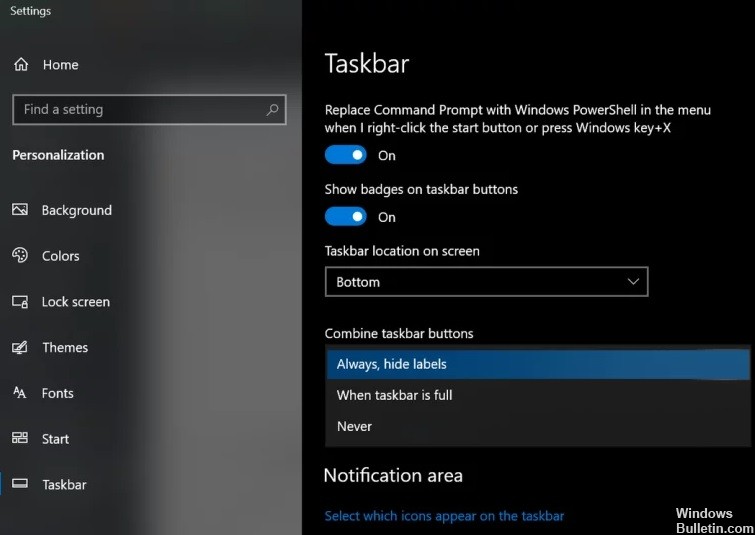
Combina i pulsanti della barra delle applicazioni e nascondi le etichette
- Fare clic con il tasto destro sulla barra delle applicazioni e selezionare Impostazioni della barra delle applicazioni.
- Ora espandi il menu a discesa Combina pulsanti della barra delle applicazioni e seleziona Nascondi sempre etichette.
- Ora controlla se la barra delle applicazioni è priva di molte finestre di note adesive.
Utilizzo della funzione Elenco note
- Fare clic con il pulsante destro del mouse sull'icona della barra delle applicazioni di una delle finestre delle note adesive e selezionare Elenco di note.
- Ora chiudi tutte le altre note e gestisci tutte le tue note con l'Elenco delle note (puoi fare doppio clic su una nota per aprirla) per vedere se soddisfa le tue esigenze.
- In tal caso, appuntare le note adesive sulla barra delle applicazioni, il che rende l'elenco delle note più facile da usare.
Mostra / nascondi tutte le note tramite la barra delle applicazioni
- Fai clic con il pulsante destro del mouse su una delle finestre delle note adesive nella barra delle applicazioni e seleziona Nascondi tutte le note adesive (puoi anche usare la combinazione di tasti CTRL + O).
- Ancora una volta, fai clic con il pulsante destro del mouse su una delle finestre delle note adesive nell'area di notifica e seleziona Mostra tutte le note per vedere se soddisfa le tue esigenze.
- È possibile ottenere la stessa funzionalità facendo clic con il pulsante destro del mouse su qualsiasi finestra di note adesive, tenendo premuto il tasto Maiusc, quindi selezionando Riduci tutte le finestre o Ripristina tutte le finestre (a seconda dei casi). Puoi anche premere, tenere premuto e scuotere una nota per ridurre a icona tutte le altre finestre.
- Puoi anche provare Windows + M (per ridurre a icona tutte le finestre, non solo Sticky Notes), Windows + D (per visualizzare il desktop di sistema) o Alt + F4 per chiudere completamente l'applicazione.
Utilizzo di Sticky Notes su un altro desktop virtuale
- Fare clic con il pulsante destro del mouse su qualsiasi finestra di Sticky Notes nella barra delle applicazioni e selezionare Chiudi tutte le finestre.
- Quindi fare clic sul pulsante Vista di destinazione (se non è presente alcun pulsante, fare clic con il pulsante destro del mouse sulla barra delle applicazioni e selezionare Mostra vista di destinazione) sulla barra di sistema e fare clic sul nuovo desktop (nell'angolo in alto a sinistra della finestra).
- Quindi vai al desktop appena creato facendo clic sulla sua icona nella parte superiore dello schermo.
- Ora premi il tasto Windows e digita Sticky Notes. Quindi seleziona Sticky Notes (dall'elenco dei risultati).
- Quindi passa a un altro desktop premendo Windows + Ctrl + Freccia (sinistra o destra), quindi torna al desktop in cui è aperto Sticky Notes per vedere se soddisfa le tue esigenze. Assicurati che l'opzione "Premi Alt + Tab per mostrare le finestre attivate" sia impostata su "Solo desktop in uso".
Suggerimento esperto: Questo strumento di riparazione esegue la scansione dei repository e sostituisce i file corrotti o mancanti se nessuno di questi metodi ha funzionato. Funziona bene nella maggior parte dei casi in cui il problema è dovuto alla corruzione del sistema. Questo strumento ottimizzerà anche il tuo sistema per massimizzare le prestazioni. Può essere scaricato da Cliccando qui
Domande frequenti
Come combino le note adesive?
- Fare clic con il pulsante destro del mouse o tenere premuto un'area vuota sulla barra delle applicazioni e scegliere Proprietà dal menu di scelta rapida.
- Fare clic sulla freccia in basso a destra dei pulsanti della barra delle applicazioni.
- Seleziona l'opzione Unisci sempre, nascondi scorciatoie e fai clic su Applica -> OK per salvare le modifiche.
- Tutte le note correnti dovrebbero ora essere combinate nella barra delle applicazioni.
Come combino le icone della barra delle applicazioni?
- Vai alla barra delle applicazioni e alle proprietà del menu Start.
- Nelle impostazioni della barra delle applicazioni, fare clic sulla freccia giù (o sulla barra) a destra dei pulsanti della barra delle applicazioni, selezionare
- Combina sempre, Nascondi scorciatoie, Combina quando la barra delle applicazioni è piena o Non combinare mai e fai clic su OK.
Come si modificano le impostazioni degli adesivi?
- Fare doppio clic su un adesivo per modificarne direttamente il contenuto.
- Apparirà più grande delle altre note adesive.
- Una barra lampeggiante alla fine del testo indica che puoi iniziare a modificare. Puoi eliminare o aggiungere contenuti.
- Quando hai finito, puoi premere "Invio" o fare clic sul segno di spunta nell'angolo in alto a destra della nota adesiva.
Come si appunta una nota adesiva sulla barra delle applicazioni?
L'app Sticky Notes è uguale a qualsiasi altra app fornita con Windows 10. Puoi avviarla aprendo il menu Start, trovando "Sticky Notes" e facendo clic sul collegamento. Una volta avviato, puoi fare clic con il pulsante destro del mouse sull'icona Sticky Notes e selezionare "Aggiungi alla barra delle applicazioni" se desideri utilizzarlo frequentemente.


