Aggiornato 2024 di aprile: smetti di ricevere messaggi di errore e rallenta il tuo sistema con il nostro strumento di ottimizzazione. Scaricalo ora su questo link
- Scarica e installa lo strumento di riparazione qui.
- Lascia che scansioni il tuo computer.
- Lo strumento sarà quindi ripara il tuo computer.
ShellExecuteEx non riuscito; code1155 è un codice di errore di sistema che si verifica in genere quando non è possibile aprire un file. Questo perché il tuo computer è attaccato da malware o virus o perché il tuo programma antivirus è in conflitto con ShellExecuteEx.
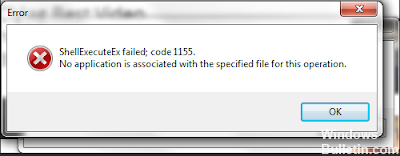
ShellExecuteEx è una funzione importante della routine di sistema. ShellEx ha fallito; code1155 significa solo che il tuo sistema è ad alto rischio. Per evitare ulteriori problemi e danni, dovresti fare del tuo meglio per rimuovere i virus esistenti il più rapidamente possibile.
Esecuzione dell'applicazione come amministratore

Se si verifica un errore Shellexecuteex non riuscito durante l'apertura o l'installazione di un'applicazione, può causare problemi a causa di un arresto imprevisto dell'applicazione o dell'installazione di un file eseguibile che non ha accesso come amministratore.
La sezione seguente spiega come eseguire un'applicazione come amministratore.
Passaggio 1: fare clic con il pulsante destro del mouse sull'applicazione che causa l'errore e selezionare Proprietà.
Passaggio 2: selezionare la scheda Compatibilità e abilitare questo programma come amministratore nella sezione Impostazioni di runtime. Clicca su Applica.
Passaggio 3: riavviare l'applicazione e verificare che l'errore Shellexecuteex non riuscito sia stato corretto.
Aggiornamento di aprile 2024:
Ora puoi prevenire i problemi del PC utilizzando questo strumento, ad esempio proteggendoti dalla perdita di file e dal malware. Inoltre è un ottimo modo per ottimizzare il computer per le massime prestazioni. Il programma corregge facilmente gli errori comuni che potrebbero verificarsi sui sistemi Windows, senza bisogno di ore di risoluzione dei problemi quando hai la soluzione perfetta a portata di mano:
- Passo 1: Scarica PC Repair & Optimizer Tool (Windows 10, 8, 7, XP, Vista - Certificato Microsoft Gold).
- Passaggio 2: fare clic su "Avvio scansione"Per trovare problemi di registro di Windows che potrebbero causare problemi al PC.
- Passaggio 3: fare clic su "Ripara tutto"Per risolvere tutti i problemi.
Disabilita UAC
Disabilita l'UAC e prova a reinstallare o eseguire il programma.

Scarica e reinstalla il programma di installazione
Se viene visualizzato il messaggio di errore "codice 2 di shellexecuteex non riuscito" durante l'installazione di un'applicazione o di un gioco appena scaricato, si consiglia di scaricare nuovamente il programma di installazione. Potrebbe esserci un errore nel file di installazione che causa il messaggio di errore "shellexecuteex non riuscito codice 2". In tale scenario, gli utenti dovranno disinstallare e reinstallare l'applicazione o le sue tracce. Assicurati inoltre di eseguire il programma di installazione in modalità amministratore.
Ripristino dei suoni di sistema ai valori predefiniti
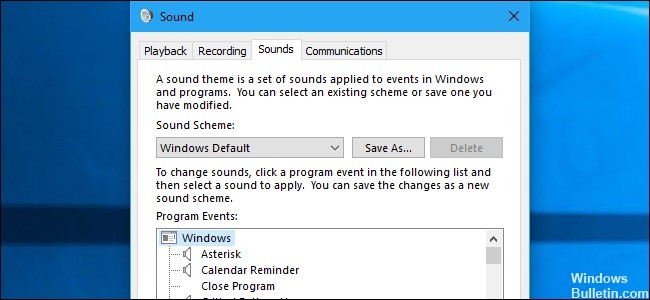
Come riportato da diversi utenti diversi, questo particolare problema può anche essere causato da determinati suoni di sistema definiti da determinati soggetti che non sono gestiti correttamente dal modulo che stanno tentando di utilizzare. Se questo scenario è applicabile, l'applicazione si bloccherà con i suoni quando si tenta di riprodurli,
In questo caso, è possibile risolvere il problema ripristinando tutto Suoni di Windows al valore predefinito. Dopo il riavvio del sistema, la maggior parte degli utenti interessati ha riferito che il problema era stato risolto.
Ecco una guida rapida per ripristinare i suoni di sistema ai loro valori predefiniti:
- Premi Windows + R per aprire una finestra di dialogo Esegui. Nel campo Esegui, digita "mmsys.cpl" nella casella di testo e premi Invio per aprire la schermata Audio.
- Una volta nella finestra Suono, seleziona la scheda Suoni dal menu orizzontale. Quindi modificare lo schema audio in Windows Standard.
- Dopo aver modificato correttamente lo schema audio attivo, riavviare il computer e verificare che il problema venga risolto al successivo avvio.
Avviare il computer in modalità provvisoria e verificare se il problema persiste.

- Premi il pulsante Windows + C, quindi fai clic su Impostazioni.
- Fare clic su Accensione, tenere premuto il tasto Maiusc sulla tastiera, quindi fare clic su Riavvia.
- Clicca su Risoluzione dei problemi.
- Clicca su Opzioni avanzate.
- Clicca su Impostazioni di avvio.
- Fai clic su Riavvia.
- Premi il tasto 5 sulla tastiera per attivare la modalità provvisoria con la rete.
Suggerimento esperto: Questo strumento di riparazione esegue la scansione dei repository e sostituisce i file corrotti o mancanti se nessuno di questi metodi ha funzionato. Funziona bene nella maggior parte dei casi in cui il problema è dovuto alla corruzione del sistema. Questo strumento ottimizzerà anche il tuo sistema per massimizzare le prestazioni. Può essere scaricato da Cliccando qui

CCNA, Web Developer, PC Risoluzione dei problemi
Sono un appassionato di computer e un professionista IT praticante. Ho alle spalle anni di esperienza nella programmazione di computer, risoluzione dei problemi hardware e riparazione. Sono specializzato in sviluppo Web e progettazione di database. Ho anche una certificazione CCNA per la progettazione della rete e la risoluzione dei problemi.

