Aggiornato 2024 di aprile: smetti di ricevere messaggi di errore e rallenta il tuo sistema con il nostro strumento di ottimizzazione. Scaricalo ora su questo link
- Scarica e installa lo strumento di riparazione qui.
- Lascia che scansioni il tuo computer.
- Lo strumento sarà quindi ripara il tuo computer.
Molti possessori di PS4 trovano difficile utilizzare il loro controller Dual Shock su Windows. Esistono due modi di base per collegare un controller PS4 a un computer: in modalità wireless (tramite Bluetooth) o con un cavo USB. Se non puoi giocare con un controller PS4 perché il tuo computer non lo riconosce, dovresti fare riferimento alle soluzioni descritte in questa guida.

Aggiornamento dei controller USB tramite Gestione dispositivi
- Premi il tasto Windows + X e premi Gestione dispositivi
- Fare doppio clic sul controller USB
- Fare clic con il pulsante destro del mouse sui controller USB elencati e scegliere Aggiorna.
Quando hai finito, riavvia il PC, collega il dispositivo e vedi se fa la differenza.
Disinstallazione di Windows Update
L'aggiornamento all'ultima versione di Windows potrebbe influire sulla funzionalità di alcuni dispositivi collegati al PC. Se le soluzioni di cui sopra non funzionano, la disinstallazione di Windows Update potrebbe essere l'ultima risorsa.

- Premi i tasti Windows + I sulla tastiera per avviare le impostazioni.
- Fare clic su "Aggiorna e sicurezza" nelle impostazioni.
- Nell'elenco a sinistra, accedere a "Windows Update" e fare clic su "Visualizza cronologia aggiornamenti installati".
- Nella finestra successiva, fare clic su "Disinstalla aggiornamenti". Attendi fino a quando l'elenco non contiene tutti gli aggiornamenti installati sul tuo computer.
- È possibile organizzare l'elenco in base agli ultimi aggiornamenti installati nel riquadro superiore. Selezionare l'aggiornamento che ha causato il problema e fare clic su "Disinstalla". Segui la procedura guidata di disinstallazione fino alla fine. Riavvia il computer al termine del processo.
Aggiornamento di aprile 2024:
Ora puoi prevenire i problemi del PC utilizzando questo strumento, ad esempio proteggendoti dalla perdita di file e dal malware. Inoltre è un ottimo modo per ottimizzare il computer per le massime prestazioni. Il programma corregge facilmente gli errori comuni che potrebbero verificarsi sui sistemi Windows, senza bisogno di ore di risoluzione dei problemi quando hai la soluzione perfetta a portata di mano:
- Passo 1: Scarica PC Repair & Optimizer Tool (Windows 10, 8, 7, XP, Vista - Certificato Microsoft Gold).
- Passaggio 2: fare clic su "Avvio scansione"Per trovare problemi di registro di Windows che potrebbero causare problemi al PC.
- Passaggio 3: fare clic su "Ripara tutto"Per risolvere tutti i problemi.
Verifica la presenza di modifiche hardware
Se hai disinstallato un driver di recente o se un'altra applicazione sul tuo computer ha rimosso un driver, dovresti verificare se sono state apportate modifiche all'hardware, poiché a volte questo può riattivare il controller. Per farlo :
- Premere "Windows" + "R" per aprire il prompt dei comandi Esegui.
- Digita "devmgmt.msc" e premi "Invio".
- Fare clic sull'icona "Trova modifiche hardware".
- Controlla se il problema persiste.
Riattivazione del Bluetooth nel Centro operativo
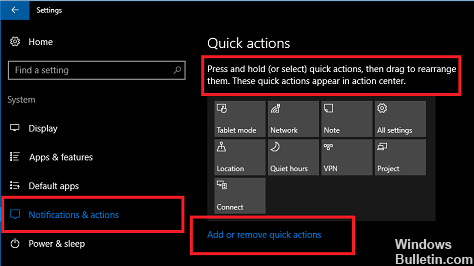
- Tocca l'icona del Centro operativo nell'angolo inferiore destro della barra delle applicazioni per aprire il Centro operativo.
- Se il dispositivo Bluetooth ha uno sfondo blu, è acceso / attivo.
- Tocca Bluetooth per visualizzarlo.
- Tocca di nuovo Bluetooth per riattivarlo e vedere se il tuo PC ora riconosce il controller.
Riattiva il controller
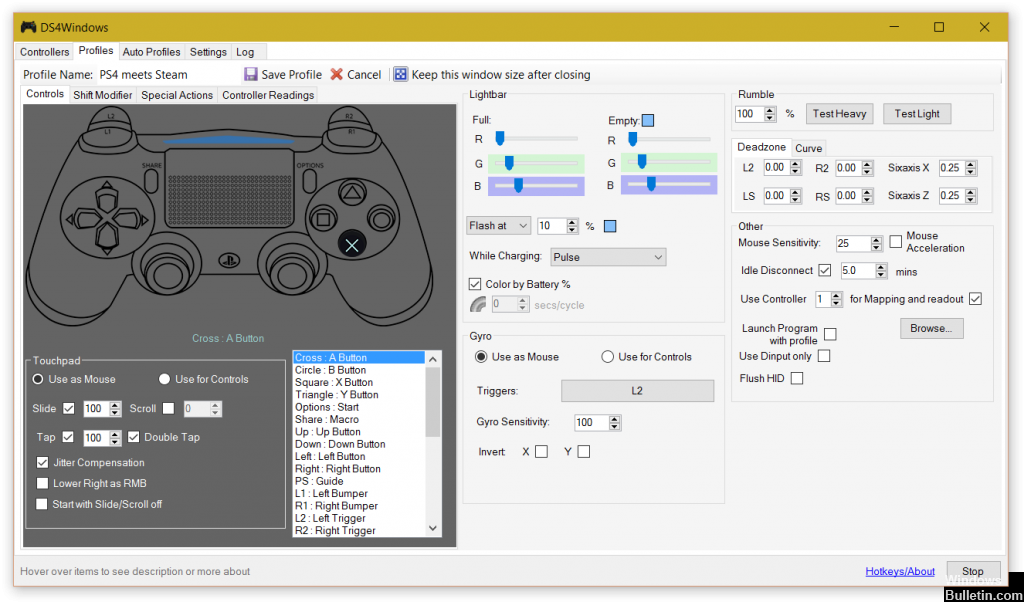
Se la connessione al controller viene interrotta durante un gioco, potrebbe essere dovuto a un errore del software. In questo caso, è necessario riattivare il controller.
- Aprire la finestra di dialogo "Esegui" premendo la combinazione di tasti Win + R.
- Digita devmgmt.msc e premi il tasto Invio sulla tastiera.
- Espandere l'elenco facendo clic sulla freccia "Human Interface Devices" e fare doppio clic su "Controller di gioco compatibile HID".
- Abilitalo in modo che Windows DS4 possa riconoscerlo.
- Controlla se il problema con il DS4 Controller Windows non riconosciuto in Windows 10 si verifica ancora.
Abilita l'opzione "Nascondi controller DS4"
In alcuni casi, il riconoscimento del controller può essere rallentato dal sistema che riconosce il dispositivo fisico sia come un D-pad (controller Xbox) che come un controller DualShock 4, risultando effettivamente in un doppio set di input che possono confondere Windows DS4 all'infinito.
Il problema è ancora più evidente quando si gioca, poiché il gioco rileva due controller invece di uno. Fortunatamente, DS4 Windows ha un'utile funzione che consente all'utente di decidere se nascondere o meno il controller DS4.
- Apri DS4 Windows.
- Fare clic sulla scheda "Impostazioni" sotto l'opzione che si trova orizzontalmente nella parte superiore della finestra dell'applicazione.
- Quindi seleziona la casella con l'etichetta Nascondi controller DS4. Questa è la prima opzione in cima alla lista.
- Fare clic sulla scheda Controller.
- Collega il controller DualShock 4 al PC.
- Il dispositivo verrà visualizzato nell'applicazione.
Suggerimento esperto: Questo strumento di riparazione esegue la scansione dei repository e sostituisce i file corrotti o mancanti se nessuno di questi metodi ha funzionato. Funziona bene nella maggior parte dei casi in cui il problema è dovuto alla corruzione del sistema. Questo strumento ottimizzerà anche il tuo sistema per massimizzare le prestazioni. Può essere scaricato da Cliccando qui

CCNA, Web Developer, PC Risoluzione dei problemi
Sono un appassionato di computer e un professionista IT praticante. Ho alle spalle anni di esperienza nella programmazione di computer, risoluzione dei problemi hardware e riparazione. Sono specializzato in sviluppo Web e progettazione di database. Ho anche una certificazione CCNA per la progettazione della rete e la risoluzione dei problemi.

