Aggiornato 2024 di aprile: smetti di ricevere messaggi di errore e rallenta il tuo sistema con il nostro strumento di ottimizzazione. Scaricalo ora su questo link
- Scarica e installa lo strumento di riparazione qui.
- Lascia che scansioni il tuo computer.
- Lo strumento sarà quindi ripara il tuo computer.
File Explorer è l'applicazione predefinita per la gestione dei file in Windows 10. Nella versione precedente di Windows, la barra del titolo di Explorer indicava il percorso del file, ovvero l'indirizzo o la posizione del file o della cartella. Per impostazione predefinita, tuttavia, è disabilitato in Windows 10. Questa guida spiega come assicurarsi che Windows 10 visualizzi sempre il percorso completo nella barra degli indirizzi di Esplora file.

In modo che l'esploratore visualizzi sempre il percorso completo nella barra degli indirizzi.
Discuteremo quattro metodi per visualizzare il percorso completo della posizione nel file explorer sotto Windows 10:
- Utilizzo delle opzioni di cartella
- Utilizzando l'editor del registro
Abbiamo anche incluso suggerimenti per copiare il percorso completo delle cartelle se ne hai bisogno.
Visualizza il nome o il percorso completo nella barra del titolo di Esplora file con le opzioni di cartella

Apri le opzioni Esplora file, fai clic sulla scheda Visualizza, quindi fai clic sul passaggio 2 o 3 in basso per scoprire cosa vuoi fare.
1. Per visualizzare il nome della cartella aperta nella barra del titolo di Esplora file
2. Questa è l'impostazione predefinita.
Aggiornamento di aprile 2024:
Ora puoi prevenire i problemi del PC utilizzando questo strumento, ad esempio proteggendoti dalla perdita di file e dal malware. Inoltre è un ottimo modo per ottimizzare il computer per le massime prestazioni. Il programma corregge facilmente gli errori comuni che potrebbero verificarsi sui sistemi Windows, senza bisogno di ore di risoluzione dei problemi quando hai la soluzione perfetta a portata di mano:
- Passo 1: Scarica PC Repair & Optimizer Tool (Windows 10, 8, 7, XP, Vista - Certificato Microsoft Gold).
- Passaggio 2: fare clic su "Avvio scansione"Per trovare problemi di registro di Windows che potrebbero causare problemi al PC.
- Passaggio 3: fare clic su "Ripara tutto"Per risolvere tutti i problemi.
A) Selezionare la casella di controllo Mostra percorso completo nella barra del titolo e fare clic su OK.
3. Per visualizzare il percorso completo della cartella aperta nella barra del titolo di File Explorer
A) Deseleziona la casella Mostra percorso completo nella barra del titolo e fai clic su OK.
Per Windows 10 per visualizzare il percorso completo nella barra del titolo di Explorer con l'editor del registro.
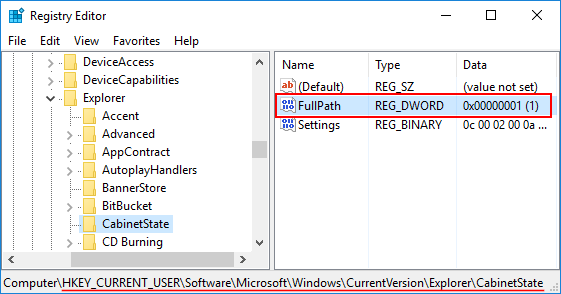
- Premere Windows + R per aprire la finestra di dialogo Esegui, digitare regedit, quindi premere Invio.
- Nel riquadro sinistro dell'Editor del Registro di sistema, vai alla prossima chiave:
USER_CURRENT_KEY_USER \ Software \ Microsoft \ Windows \ Versione corrente \ Explorer \ Stato dell'armadietto - Nel riquadro destro, fare doppio clic sulla voce del valore FullPath e modificare il valore su 1.
- Se FullPath non esiste, devi prima crearlo. Per fare ciò, fai clic con il pulsante destro del mouse sull'area vuota e seleziona Nuovo -> DWORD (32 bit) Vaule e chiamalo FullPath.
- Chiudere l'editor del Registro di sistema e riavviare il computer. Se non si desidera che Windows 10 visualizzi il percorso completo nella barra del titolo Esplora file, aprire semplicemente l'Editor del Registro di sistema ed eliminare la voce del valore FullPath.
CONCLUSIONE
File Explorer non mostra sempre il percorso completo di una cartella quando navighi sul disco di Windows. La lettera del lettore e la cartella dell'utente vengono omesse. Quando si fa clic nella barra degli indirizzi, viene visualizzato il percorso, ma anche qui l'unità e la cartella utente vengono omesse. È un peccato che gli utenti debbano installare un'applicazione per ottenere il percorso completo.
Se non visualizzi il percorso completo in Esplora file e hai solo bisogno di copiarlo, puoi farlo senza l'applicazione. Basta tenere premuto il tasto Maiusc e fare clic con il tasto destro su una cartella o un file. C'è un'opzione Copia come percorso nel menu di scelta rapida.
Suggerimento esperto: Questo strumento di riparazione esegue la scansione dei repository e sostituisce i file corrotti o mancanti se nessuno di questi metodi ha funzionato. Funziona bene nella maggior parte dei casi in cui il problema è dovuto alla corruzione del sistema. Questo strumento ottimizzerà anche il tuo sistema per massimizzare le prestazioni. Può essere scaricato da Cliccando qui

CCNA, Web Developer, PC Risoluzione dei problemi
Sono un appassionato di computer e un professionista IT praticante. Ho alle spalle anni di esperienza nella programmazione di computer, risoluzione dei problemi hardware e riparazione. Sono specializzato in sviluppo Web e progettazione di database. Ho anche una certificazione CCNA per la progettazione della rete e la risoluzione dei problemi.

