Aggiornato maggio 2024: smetti di ricevere messaggi di errore e rallenta il tuo sistema con il nostro strumento di ottimizzazione. Scaricalo ora su questo link
- Scarica e installa lo strumento di riparazione qui.
- Lascia che scansioni il tuo computer.
- Lo strumento sarà quindi ripara il tuo computer.
I caratteri dell'applicazione sono troppo piccoli su Windows 10? Impara come ridimensiona il testo per ingrandirlo.
Per alcuni utenti di Windows 10, Windows 8.1 o Windows 7, c'è un fastidioso problema con i caratteri: il carattere è troppo piccolo sul loro dispositivo.
Cambia la dimensione del carattere
Puoi ingrandire il testo (e altre cose come le icone) senza cambiare la risoluzione dello schermo o del laptop. In questo modo, puoi semplificare la lettura del testo mentre imposti il monitor o il laptop sulla migliore risoluzione possibile.
- Le cose sono più facili in Windows 10. Vai su Start> vai su "Schermo"> seleziona "Modifica impostazioni schermo".
- In Scala e layout, puoi modificare le dimensioni di testo, applicazioni e altri elementi.
Modifica della risoluzione dello schermo
Un altro modo per aumentare la dimensione del carattere sul PC è cambiare la risoluzione dello schermo. Tieni presente, tuttavia, che la risoluzione predefinita del monitor utilizza già la migliore configurazione possibile per il display di Windows.
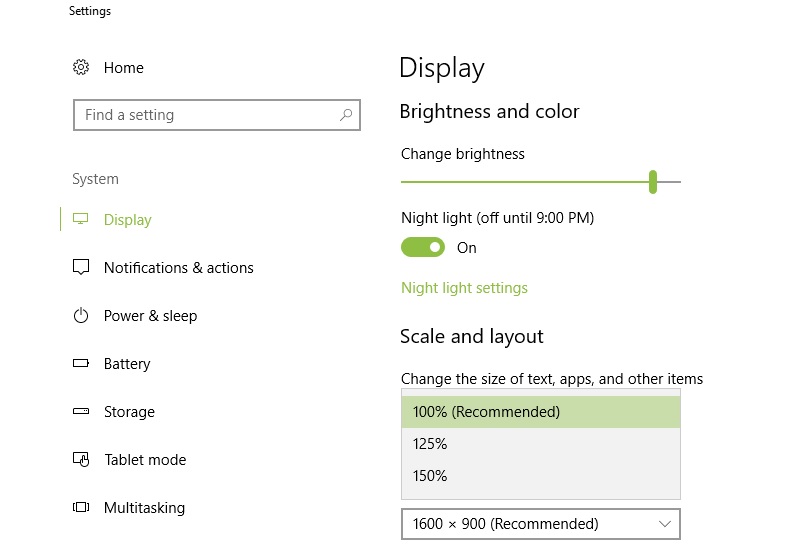
L'aumento della risoluzione ingrandirà tutte le parti dell'interfaccia utente, ma alcune di esse diventeranno sfocate o addirittura scompariranno completamente.
Per modificare la risoluzione dello schermo in Windows 10, vai su Impostazioni> Schermo e seleziona un diverso livello di risoluzione dal menu a discesa.
Modifica le impostazioni DPI elevato
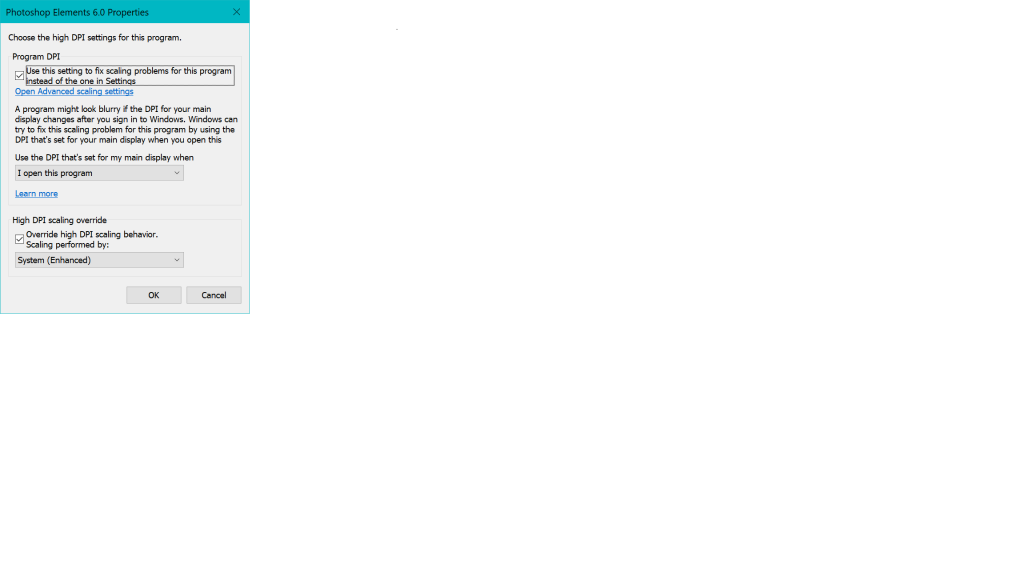
- Apri Explorer e individua il file dell'applicazione (exe) del programma che causa il problema, ad esempio Photoshop Elements 6.0.exe.
- fare clic con il tasto destro del mouse e selezionare Proprietà
- Selezionare la scheda "Proprietà" e fare clic sul pulsante "Compatibilità".
- Fare clic sul pulsante "Modifica impostazioni DPI alto".
- Selezionare entrambe le caselle e selezionare "[quando] apro questo programma" e "Sistema (avanzato)".
- Fare clic su OK.
Aggiornamento maggio 2024:
Ora puoi prevenire i problemi del PC utilizzando questo strumento, ad esempio proteggendoti dalla perdita di file e dal malware. Inoltre è un ottimo modo per ottimizzare il computer per le massime prestazioni. Il programma corregge facilmente gli errori comuni che potrebbero verificarsi sui sistemi Windows, senza bisogno di ore di risoluzione dei problemi quando hai la soluzione perfetta a portata di mano:
- Passo 1: Scarica PC Repair & Optimizer Tool (Windows 10, 8, 7, XP, Vista - Certificato Microsoft Gold).
- Passaggio 2: fare clic su "Avvio scansione"Per trovare problemi di registro di Windows che potrebbero causare problemi al PC.
- Passaggio 3: fare clic su "Ripara tutto"Per risolvere tutti i problemi.
Ingrandisci lo schermo in Windows 10
Se devi solo ingrandire alcune parti dello schermo, anche occasionalmente, puoi attivare la lente di ingrandimento di Windows. Per fare ciò, apri Impostazioni e vai su Accesso facile> Lente di ingrandimento e attiva la lente di ingrandimento.
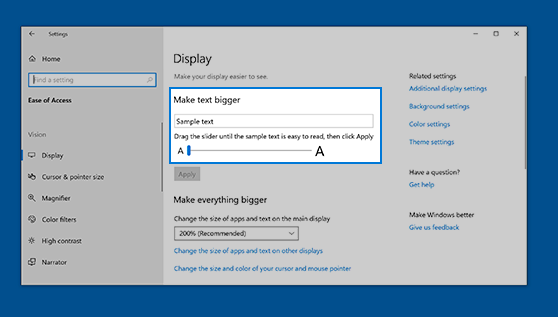
Si aprirà una piccola finestra di ingrandimento: puoi trascinarla sullo schermo e premere l'icona più per ingrandire questa parte dello schermo. In Visualizzazioni, puoi selezionare un'opzione di lente (una lente quadrata che puoi trascinare sullo schermo) o un'opzione di ancoraggio (un'ancora appare nella parte superiore dello schermo; se trascini il mouse sullo schermo, vedrai un ingrandimento versione in quell'ancora superiore).
Ingrandisci le dimensioni del testo in qualsiasi browser Web
- La combinazione di tasti CTRL + in uno dei principali browser - Edge, IE, Chrome o Firefox - può essere utilizzata per ingrandire una pagina Web, consentendo di ingrandire il testo e le immagini. Premendo Ctrl - la pagina viene ingrandita. Puoi anche selezionare Zoom dal menu di qualsiasi browser.
- In Edge e Internet Explorer, il livello di zoom rimane lo stesso su ogni pagina Web visitata. In Chrome e Firefox, tuttavia, il livello di zoom rimane costante solo all'interno di un dominio.
https://support.microsoft.com/en-us/help/4028566/windows-10-change-the-size-of-text
Suggerimento esperto: Questo strumento di riparazione esegue la scansione dei repository e sostituisce i file corrotti o mancanti se nessuno di questi metodi ha funzionato. Funziona bene nella maggior parte dei casi in cui il problema è dovuto alla corruzione del sistema. Questo strumento ottimizzerà anche il tuo sistema per massimizzare le prestazioni. Può essere scaricato da Cliccando qui

CCNA, Web Developer, PC Risoluzione dei problemi
Sono un appassionato di computer e un professionista IT praticante. Ho alle spalle anni di esperienza nella programmazione di computer, risoluzione dei problemi hardware e riparazione. Sono specializzato in sviluppo Web e progettazione di database. Ho anche una certificazione CCNA per la progettazione della rete e la risoluzione dei problemi.

