Aggiornato 2024 di aprile: smetti di ricevere messaggi di errore e rallenta il tuo sistema con il nostro strumento di ottimizzazione. Scaricalo ora su questo link
- Scarica e installa lo strumento di riparazione qui.
- Lascia che scansioni il tuo computer.
- Lo strumento sarà quindi ripara il tuo computer.
Se utilizzi una fotocamera con Windows 10 versione 1903 o successiva, ad esempio Windows 10 versione 2004, e stai utilizzando una stampante USB, a volte potresti notare che la stampante non è presente quando provi a stampare.
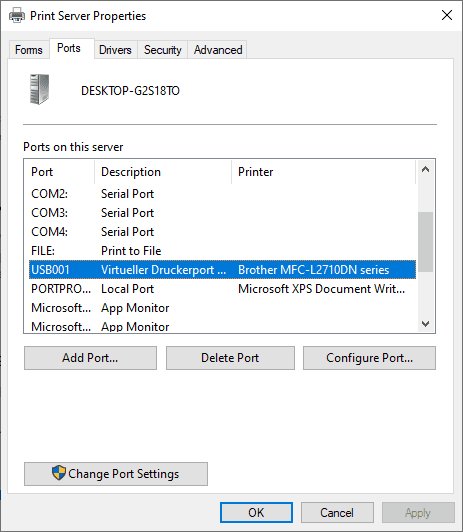
I porta stampante manca sui dispositivi interessati. Gli utenti di Windows 10 possono controllare le porte della stampante sul dispositivo come segue: selezionare Start> Impostazioni (icona a forma di ingranaggio)> Dispositivi> Stampanti e scanner> Proprietà server di stampa> vai alla scheda Porte.
Individua qualsiasi porta USB nell'elenco. La stampante in questione e la porta USB a cui è collegata non dovrebbero apparire nella pagina.
Per riparare la porta USB della stampante mancante in Windows 10 1903 e versioni successive
Aggiornamento di aprile 2024:
Ora puoi prevenire i problemi del PC utilizzando questo strumento, ad esempio proteggendoti dalla perdita di file e dal malware. Inoltre è un ottimo modo per ottimizzare il computer per le massime prestazioni. Il programma corregge facilmente gli errori comuni che potrebbero verificarsi sui sistemi Windows, senza bisogno di ore di risoluzione dei problemi quando hai la soluzione perfetta a portata di mano:
- Passo 1: Scarica PC Repair & Optimizer Tool (Windows 10, 8, 7, XP, Vista - Certificato Microsoft Gold).
- Passaggio 2: fare clic su "Avvio scansione"Per trovare problemi di registro di Windows che potrebbero causare problemi al PC.
- Passaggio 3: fare clic su "Ripara tutto"Per risolvere tutti i problemi.
C'è una soluzione al problema ed è abbastanza facile da usare. Basta collegare la stampante USB al PC e accenderla prima di avviare Windows. Fatto ciò, Windows riconoscerà la stampante USB e la stampa e le altre funzioni fornite dalla stampante saranno disponibili durante la sessione.
- Fare clic sul pulsante "Avvio".
- Fare clic sull'icona di rete nel menu Start e selezionare Chiudi sessione. Questo spegnerà il sistema operativo.
- Accendi la stampante.
- Quando è scollegato dal PC, deve essere collegato.
- Ora accendi il computer e avvia il sistema operativo.
Questo dovrebbe risolvere il problema. All'avvio di Windows 10, riconoscerà la stampante e ricrea la porta USB mancante.
Aggiunta della stampante
Puoi anche provare ad aggiungere la stampante seguendo i passaggi seguenti:
- Fare clic su "Start", "Pannello di controllo", "Hardware e suoni".
- Fare clic su "Aggiungi stampante".
- Seleziona "Aggiungi una stampante locale" e fai clic su "Crea una nuova porta".
- Selezionare "Porta locale" e fare clic su "Avanti".
- Immettere "[\ NNN Nome computer [nome stampante]" (senza virgolette) per il nome della porta e fare clic su "OK".
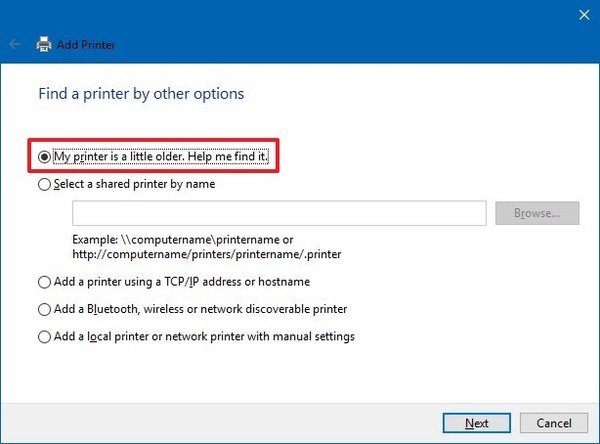
Esempio: se il computer a cui si desidera connettersi è denominato Computer A e la stampante è denominata Stampante A, il percorso \\ computerA \ N Stampante A
Conclusione
Microsoft sta lavorando a una soluzione permanente a questo problema e prevede di rilasciarlo come parte di un futuro aggiornamento del sistema operativo Windows 10.
Suggerimento esperto: Questo strumento di riparazione esegue la scansione dei repository e sostituisce i file corrotti o mancanti se nessuno di questi metodi ha funzionato. Funziona bene nella maggior parte dei casi in cui il problema è dovuto alla corruzione del sistema. Questo strumento ottimizzerà anche il tuo sistema per massimizzare le prestazioni. Può essere scaricato da Cliccando qui

CCNA, Web Developer, PC Risoluzione dei problemi
Sono un appassionato di computer e un professionista IT praticante. Ho alle spalle anni di esperienza nella programmazione di computer, risoluzione dei problemi hardware e riparazione. Sono specializzato in sviluppo Web e progettazione di database. Ho anche una certificazione CCNA per la progettazione della rete e la risoluzione dei problemi.

