Aggiornato maggio 2024: smetti di ricevere messaggi di errore e rallenta il tuo sistema con il nostro strumento di ottimizzazione. Scaricalo ora su questo link
- Scarica e installa lo strumento di riparazione qui.
- Lascia che scansioni il tuo computer.
- Lo strumento sarà quindi ripara il tuo computer.
Se hai recentemente eseguito l'aggiornamento a Windows 10, il tuo integrato la webcam potrebbe non funzionare. Il motivo principale per cui la tua webcam non funziona è dovuto a driver incompatibili o obsoleti. Se si verifica questo problema, l'applicazione della webcam o della fotocamera potrebbe non aprirsi in Windows 10 e viene visualizzato un messaggio di errore: "Impossibile trovare o avviare la fotocamera".

Controllo delle opzioni della videocamera 10 di Windows
Sotto Windows 10, l'applicazione Impostazioni ha alcune opzioni che disattivano la tua webcam in tutte le applicazioni. Se disabiliti la tua webcam qui, anche le applicazioni desktop non saranno in grado di usarlo.
È un po 'confuso. In generale, le opzioni di autorizzazione dell'applicazione in Impostazioni> Privacy si applicano generalmente alle nuove applicazioni Windows 10 nello store, note anche come applicazioni UWP. Le opzioni della webcam influiscono anche sulle applicazioni desktop.
Se la tua webcam non funziona, vai su Impostazioni> Privacy> Fotocamera.
Nella parte superiore della finestra, assicurati che sia visualizzato "L'accesso alla fotocamera è abilitato per questo dispositivo. Se l'accesso alla telecamera è disabilitato, fare clic sul pulsante Modifica e impostarlo su On. Se l'accesso alla fotocamera è disabilitato, Windows e le applicazioni di sistema non saranno in grado di utilizzare la webcam. Anche la connessione a Windows Hello non funziona.
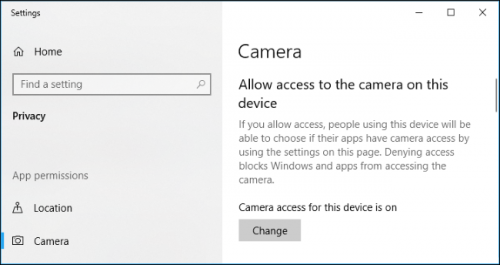
Accendere la macchina fotografica
Se la tua fotocamera non funziona dopo aver aggiornato Windows 10, devi prima controllare che la tua fotocamera sia accesa. Utilizzare le seguenti istruzioni per attivare la fotocamera.
Fare clic su Start e toccare Impostazioni nella schermata iniziale.
Passo 2: seleziona Privacy nella finestra Impostazioni.
Passo 3: selezionare la telecamera nel riquadro di sinistra.
Passo 4 Abilitare le applicazioni Consenti per utilizzare le impostazioni della fotocamera.
Accendi la fotocamera in applicazioni che possono utilizzare l'elenco di telecamere per tutte le applicazioni che richiedono l'accesso alla videocamera.
Modificare il registro
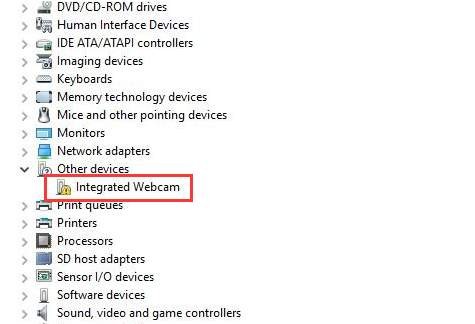
Questa tecnica è un po 'più complicata, quindi assicurati di avere familiarità con ciò che stai facendo. La soluzione è stata fatta da Rafael Rivera di Thurrott.com e non siamo stati in grado di testarlo da soli, quindi lo fai a proprio rischio.
Aggiornamento maggio 2024:
Ora puoi prevenire i problemi del PC utilizzando questo strumento, ad esempio proteggendoti dalla perdita di file e dal malware. Inoltre è un ottimo modo per ottimizzare il computer per le massime prestazioni. Il programma corregge facilmente gli errori comuni che potrebbero verificarsi sui sistemi Windows, senza bisogno di ore di risoluzione dei problemi quando hai la soluzione perfetta a portata di mano:
- Passo 1: Scarica PC Repair & Optimizer Tool (Windows 10, 8, 7, XP, Vista - Certificato Microsoft Gold).
- Passaggio 2: fare clic su "Avvio scansione"Per trovare problemi di registro di Windows che potrebbero causare problemi al PC.
- Passaggio 3: fare clic su "Ripara tutto"Per risolvere tutti i problemi.
Cerca Cortana e digita'regedit '.
Sfoglia le seguenti cartelle:
Piattaforma HKEY_LOCAL_MACHINE \ SOFTWARE \ WOW6432Node \ Microsoft \ Windows Media Foundation \
Fare clic con il tasto destro sul lato destro e selezionare Nuovo, seguito dal valore DWORD (bit 32).
Dimmi: EnableFrameServerMode
Fare doppio clic e impostare "Dati valore" su 0, quindi fare clic su OK.
Disinstallare il driver per la tua webcam.

Vai alla scheda Driver come descritto sopra.
1. Selezionare "Disinstalla -> Elimina driver per questo dispositivo".
2. clicca su OK.
3. Torna a Gestione periferiche e apri il menu Azione. Attendi fino a quando non reinstalla i driver.
4. Riavvia il tuo PC.
Disabilita e attiva il dispositivo
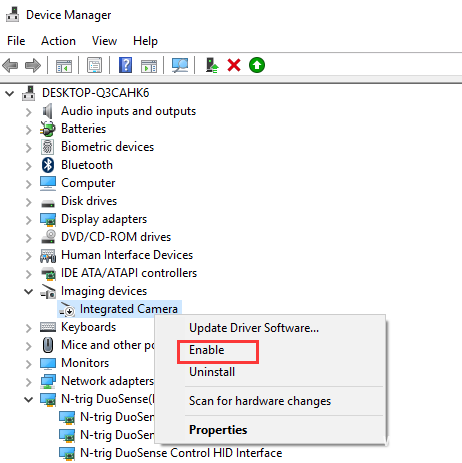
- Fai clic con il tasto destro del mouse sul dispositivo e seleziona Disinstalla dal menu di scelta rapida.
- Fare nuovamente clic con il tasto destro del mouse sul dispositivo e selezionare Abilita dal menu di scelta rapida.
- Se il problema persiste, potrebbe essere necessario ripristinare il computer. Nota che durante il reset, seleziona l'opzione Mantieni i miei file per salvare i tuoi file personali.
https://support.microsoft.com/en-ph/help/13753/windows-10-camera-does-not-work
Suggerimento esperto: Questo strumento di riparazione esegue la scansione dei repository e sostituisce i file corrotti o mancanti se nessuno di questi metodi ha funzionato. Funziona bene nella maggior parte dei casi in cui il problema è dovuto alla corruzione del sistema. Questo strumento ottimizzerà anche il tuo sistema per massimizzare le prestazioni. Può essere scaricato da Cliccando qui

CCNA, Web Developer, PC Risoluzione dei problemi
Sono un appassionato di computer e un professionista IT praticante. Ho alle spalle anni di esperienza nella programmazione di computer, risoluzione dei problemi hardware e riparazione. Sono specializzato in sviluppo Web e progettazione di database. Ho anche una certificazione CCNA per la progettazione della rete e la risoluzione dei problemi.

