Aggiornato 2024 di aprile: smetti di ricevere messaggi di errore e rallenta il tuo sistema con il nostro strumento di ottimizzazione. Scaricalo ora su questo link
- Scarica e installa lo strumento di riparazione qui.
- Lascia che scansioni il tuo computer.
- Lo strumento sarà quindi ripara il tuo computer.
In questo articolo, esaminiamo come installare ed eseguire ESXi su un host VirtualBox. Qual è il vantaggio? Acquisire familiarità con vSphere e testare localmente i nostri script di distribuzione dell'infrastruttura e file di configurazione. Ovviamente, non dovresti usare questa funzione in produzione.

Ricorda che se hai un processore Intel, non puoi avviare una nuova macchina VM dall'host ESXi VM che esegue VirtualBox. (Viene visualizzato il messaggio di errore "Questo host non supporta Intel VT-x" quando si tenta di avviare la macchina VM.) Pertanto, se si dispone di un processore Intel, è meglio installare ESXi sull'unità VMware.
Abilita VT nel tuo BIOS
- Fare clic sul nuovo pulsante
- Dai un nome alla tua VM, scegli Linux, Linux 2.6 / 3.x (64 bit)
- Se non vedi le opzioni a 64 bit, il tuo processore non supporta la virtualizzazione o non ce l'hai.
- Dai alla VM 4096 MB di RAM
- Crea un nuovo disco rigido virtuale, mantenendo il tipo predefinito (a condizione che tu rimanga in VirtualBox)
- Seleziona "Dynamically Assigned" (come "Thin Provisioned" in VMware)
- Impostare la dimensione su 1 GB e fare clic su "Crea".
Ora che la VM è stata creata
- Seleziona la VM e fai clic sul pulsante Impostazioni.
- Fare clic su Sistema, quindi sulla scheda Processore e specificare 2 processori
- Fare clic sulla casella di controllo "Funzioni avanzate".
- Fare clic su "Archiviazione
- Fare clic su "Svuota" e fare clic sulla piccola icona del CD accanto all'unità CD / DVD.
- Seleziona un file virtuale, sfoglia e scegli la tua ISO ESXi
- Selezionare Rete e modificare Collegato solo all'adattatore host, fare clic su OK
- Fare clic sul pulsante "Start"
L'installazione di ESXi si avvia (usa il tasto Ctrl destro per rilasciare il mouse della console)
Aggiornamento di aprile 2024:
Ora puoi prevenire i problemi del PC utilizzando questo strumento, ad esempio proteggendoti dalla perdita di file e dal malware. Inoltre è un ottimo modo per ottimizzare il computer per le massime prestazioni. Il programma corregge facilmente gli errori comuni che potrebbero verificarsi sui sistemi Windows, senza bisogno di ore di risoluzione dei problemi quando hai la soluzione perfetta a portata di mano:
- Passo 1: Scarica PC Repair & Optimizer Tool (Windows 10, 8, 7, XP, Vista - Certificato Microsoft Gold).
- Passaggio 2: fare clic su "Avvio scansione"Per trovare problemi di registro di Windows che potrebbero causare problemi al PC.
- Passaggio 3: fare clic su "Ripara tutto"Per risolvere tutti i problemi.
Installazione dell'hypervisor VMware ESXi vSphere 6.7 su una macchina VM VirtualBox
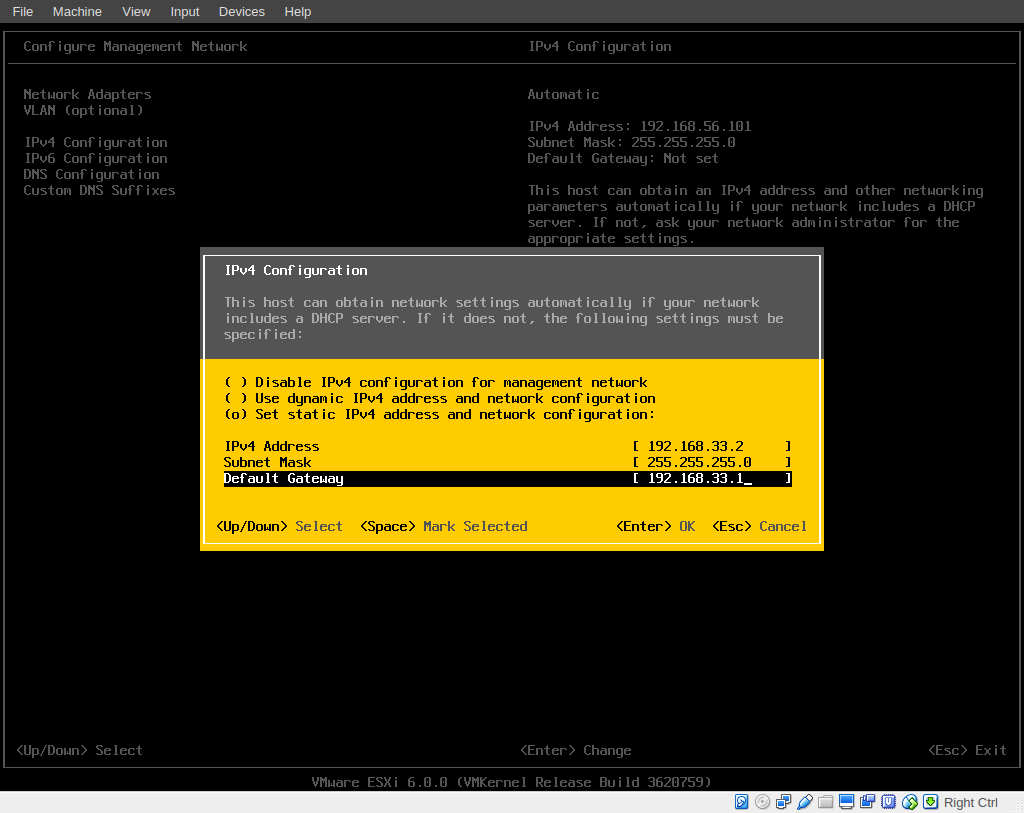
- Premere il tasto Invio nella prima schermata per avviare l'installazione.
- I VMware Il programma di installazione ESXI dovrebbe iniziare ...
- Premi Invio nella schermata Home.
- Premere F11 per accettare il contratto di licenza.
- Per le opzioni di archiviazione, premi Invio.
- Seleziona la configurazione della tastiera preferita o lascia la configurazione predefinita (USA) e premi Invio.
- Ora inserisci la password desiderata * due volte e premi Invio.
- Infine, premere F11 per interrompere l'installazione.
- Al termine dell'installazione, rimuovere il supporto di installazione e premere Invio per riavviare il computer.
- Quando il server VMware ESXi si avvia, "accetta" un indirizzo IP assegnato da DHCP. È possibile utilizzare questo indirizzo IP per il server ESXi o per impostare un nuovo indirizzo IP statico.
- Per modificare l'indirizzo IP, premere il tasto F2 sull'ESXi nella schermata sopra.
- Immettere la password dell'utente root e premere Invio.
- Utilizzando i tasti freccia, accedere a Configurazione della rete di gestione e premere Invio.
- Vai a Configurazione IPv4 e premi Invio.
- Passare a "Imposta indirizzo IPv4 statico e configurazione di rete" e premere la barra spaziatrice per selezionarlo.
- Immettere l'indirizzo IP statico, la subnet mask e il gateway e premere Invio.
- Quindi selezionare la configurazione DNS e premere il tasto Invio.
- Passare a Utilizza i seguenti indirizzi server DNS e nomi host e premere Barra spaziatrice per selezionarli.
- Immettere l'indirizzo del server DNS e, facoltativamente, un nome host diverso. Quando hai finito, premi il tasto Invio.
- Premere ESC per uscire, quindi premere Y per accettare le modifiche e riavviare la rete di gestione.
- Quindi premere ESC per disconnettersi, quindi premere F12 e chiudere il server ESXi.
- In VirtualBox Manager, evidenzia la nuova macchina virtuale e fai clic su Impostazioni.
- In Opzioni di rete, seleziona l'opzione allegata: Bypass Adapter e fai clic su OK
- Avvia il computer VM ESXi.
- All'avvio del server ESXi, aprire un browser Web (sul computer host) e accedere all'indirizzo IP del server ESXi per iniziare a gestire il server VMWare ESXi vShere.
https://forums.virtualbox.org/viewtopic.php?f=4&t=81368
Suggerimento esperto: Questo strumento di riparazione esegue la scansione dei repository e sostituisce i file corrotti o mancanti se nessuno di questi metodi ha funzionato. Funziona bene nella maggior parte dei casi in cui il problema è dovuto alla corruzione del sistema. Questo strumento ottimizzerà anche il tuo sistema per massimizzare le prestazioni. Può essere scaricato da Cliccando qui

CCNA, Web Developer, PC Risoluzione dei problemi
Sono un appassionato di computer e un professionista IT praticante. Ho alle spalle anni di esperienza nella programmazione di computer, risoluzione dei problemi hardware e riparazione. Sono specializzato in sviluppo Web e progettazione di database. Ho anche una certificazione CCNA per la progettazione della rete e la risoluzione dei problemi.

