Aggiornato 2024 di aprile: smetti di ricevere messaggi di errore e rallenta il tuo sistema con il nostro strumento di ottimizzazione. Scaricalo ora su questo link
- Scarica e installa lo strumento di riparazione qui.
- Lascia che scansioni il tuo computer.
- Lo strumento sarà quindi ripara il tuo computer.
I codici di errore spesso indicano cosa è andato storto sotto il cofano dell'hardware del computer. Non è consigliabile ignorare i messaggi di errore, soprattutto se si tratta di un messaggio di errore irreversibile che può avvisare l'utente di un problema serio.
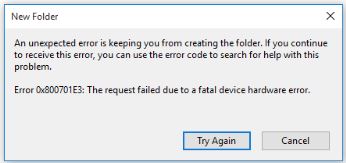
E se questo non viene affrontato, tali problemi possono portare a enormi perdite. Pertanto, è importante avere una comprensione generale dei messaggi di errore e dei codici associati. Questo articolo descrive come correggere l'errore 0x800701e3.
Questo errore è causato da un errore hardware in cui le operazioni di I / O non riescono durante il trasferimento di un file da una posizione a un'altra. Il messaggio di errore indica sempre che il processo non può essere completato a causa di un errore hardware.
Nella maggior parte dei casi, l'unico modo per uscire da un errore hardware è sostituire il file disco rigido guasto. Tuttavia, l'utilizzo delle soluzioni seguenti non fa male, poiché a volte aiutano a risolvere questo errore.
Esegui la scansione CHKDSK e la scansione SFC per correggere l'errore 0x800701E3

Se si verifica l'errore 0x800701E3 durante il tentativo di pulire l'installazione di Windows, potrebbe essere perché il disco rigido ha molti settori danneggiati o errori. Esistono diverse utilità di Windows integrate che possono essere utilizzate per correggere settori ed errori danneggiati in una certa misura.
La prima utility incorporata consiste nell'eseguire una scansione CHKDSK. Questo metodo ha aiutato alcuni utenti a risolvere l'errore 0x800701E3. Ecco come si fa:
Passaggio 1. Spegnere il computer e riavviare il computer dall'USB / DVD di installazione di Windows 10.
Passaggio 2. Quando viene visualizzata la schermata "Installa ora", fare clic su "Ripara il computer".
Passaggio 3. Nella finestra popup, vai al menu Opzioni avanzate e vai al menu Risoluzione dei problemi. Quindi fare clic su Prompt dei comandi in Opzioni avanzate.
Passaggio 4. Al prompt dei comandi, digitare il seguente comando e premere Invio per eseguire una scansione CHKDSK sul disco rigido interessato: chkdsk / f D: (Nota: D: lettera di unità del disco rigido interessato). Questo comando analizza e ripara i file di sistema mancanti o danneggiati.
Aggiornamento di aprile 2024:
Ora puoi prevenire i problemi del PC utilizzando questo strumento, ad esempio proteggendoti dalla perdita di file e dal malware. Inoltre è un ottimo modo per ottimizzare il computer per le massime prestazioni. Il programma corregge facilmente gli errori comuni che potrebbero verificarsi sui sistemi Windows, senza bisogno di ore di risoluzione dei problemi quando hai la soluzione perfetta a portata di mano:
- Passo 1: Scarica PC Repair & Optimizer Tool (Windows 10, 8, 7, XP, Vista - Certificato Microsoft Gold).
- Passaggio 2: fare clic su "Avvio scansione"Per trovare problemi di registro di Windows che potrebbero causare problemi al PC.
- Passaggio 3: fare clic su "Ripara tutto"Per risolvere tutti i problemi.
Passaggio 5. Al termine del comando chkdsk, immettere il comando seguente e premere Invio per eseguire la scansione SFC (System File Checker): sfc / scannow. Questo processo richiede del tempo.
Passaggio 6. Al termine della scansione SFC, è possibile provare a pulire nuovamente l'installazione di Windows e verificare se l'errore 0x800701E3 è ancora presente nel processo.
Utilizzare WMIC per verificare la presenza di errori del disco rigido
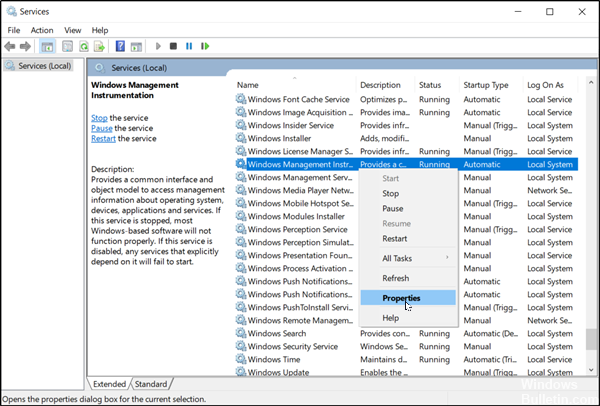
Il comando Strumentazione gestione Windows (WMIC) controlla l'unità C. È importante? Sì, perché le radici dell'errore 0x800701E3 possono andare più in profondità dei problemi con un disco rigido esterno.
Nella finestra del prompt dei comandi, immettere il seguente comando: "wmic diskdrive get status" e premere Invio. Il risultato del test può essere il seguente:
- Un messaggio OK indica che il disco rigido funziona correttamente.
- Messaggi come "Sconosciuto", "Attenzione", ecc. Indicano che c'è un problema con il disco rigido che necessita di una risoluzione urgente poiché i dati potrebbero andare persi.
Tuttavia, non preoccuparti se hai già utilizzato DiskInternals Partition Recovery e hai salvato tutti i tuoi file.
Suggerimento esperto: Questo strumento di riparazione esegue la scansione dei repository e sostituisce i file corrotti o mancanti se nessuno di questi metodi ha funzionato. Funziona bene nella maggior parte dei casi in cui il problema è dovuto alla corruzione del sistema. Questo strumento ottimizzerà anche il tuo sistema per massimizzare le prestazioni. Può essere scaricato da Cliccando qui

CCNA, Web Developer, PC Risoluzione dei problemi
Sono un appassionato di computer e un professionista IT praticante. Ho alle spalle anni di esperienza nella programmazione di computer, risoluzione dei problemi hardware e riparazione. Sono specializzato in sviluppo Web e progettazione di database. Ho anche una certificazione CCNA per la progettazione della rete e la risoluzione dei problemi.

