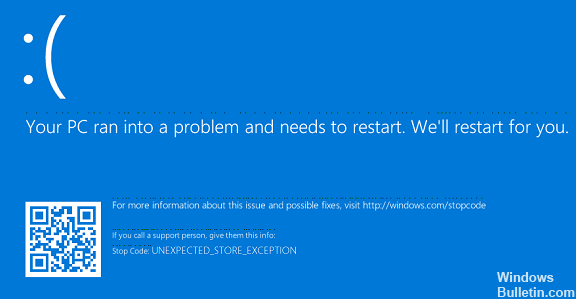Aggiornato 2024 di aprile: smetti di ricevere messaggi di errore e rallenta il tuo sistema con il nostro strumento di ottimizzazione. Scaricalo ora su questo link
- Scarica e installa lo strumento di riparazione qui.
- Lascia che scansioni il tuo computer.
- Lo strumento sarà quindi ripara il tuo computer.
Questo perché l'errore di eccezione di archiviazione imprevisto è più comunemente causato da hardware difettoso. La tua CPU, GPU o RAM potrebbero causare l'errore. Windows dispone di due strumenti di utilità integrati: Performance Monitor e Diagnostica memoria di Windows.
Usa un software dedicato.
Aggiorna il tuo sistema operativo.
Reinstalla il tuo software antivirus.
Controlla il tuo disco rigido.
Controlla le impostazioni del BIOS.
Disabilita le funzioni di avvio rapido e standby.
Rimuovere il driver problematico.
Elimina i tuoi file temporanei.
Ottenere una schermata blu della morte in cui il tuo sistema si arresta in modo imprevisto è frustrante. Soprattutto quando non capisci il problema. Se l'errore si chiama "Eccezione negozio imprevista", possiamo aiutarti.
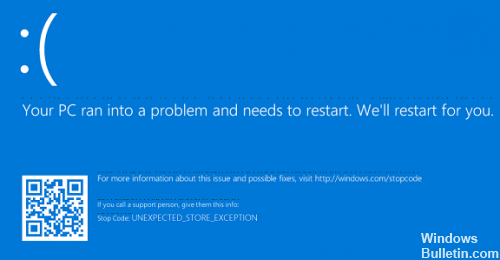
L'errore Eccezione imprevista del negozio ha interrotto molti utenti dopo l'aggiornamento delle versioni precedenti di Windows 10. Di solito è accompagnato dal formidabile BSOD o dallo schermo blu della morte. La maggior parte delle volte questa eccezione è stata attivata da un programma antivirus.
Risolto un errore di eccezione dell'archivio imprevisto:
Qui daremo un'occhiata ad alcune delle soluzioni che possono correggere errori di eccezione inaspettati in memoria. Tuttavia, ricorda che se non riesci ad accedere normalmente a Windows, potrebbe essere necessario eseguire tutte le soluzioni in modalità provvisoria sul tuo computer.
Eseguire la verifica dei file di sistema

Anche i file di sistema difettosi possono causare questo errore. Windows offre un modo semplice per eseguire la scansione del sistema e provare automaticamente a correggere i file problematici.
Premi Win + X e fai clic su Prompt dei comandi. Dopo l'apertura, digita sfc / scannow e premi Invio.
Aggiornamento di aprile 2024:
Ora puoi prevenire i problemi del PC utilizzando questo strumento, ad esempio proteggendoti dalla perdita di file e dal malware. Inoltre è un ottimo modo per ottimizzare il computer per le massime prestazioni. Il programma corregge facilmente gli errori comuni che potrebbero verificarsi sui sistemi Windows, senza bisogno di ore di risoluzione dei problemi quando hai la soluzione perfetta a portata di mano:
- Passo 1: Scarica PC Repair & Optimizer Tool (Windows 10, 8, 7, XP, Vista - Certificato Microsoft Gold).
- Passaggio 2: fare clic su "Avvio scansione"Per trovare problemi di registro di Windows che potrebbero causare problemi al PC.
- Passaggio 3: fare clic su "Ripara tutto"Per risolvere tutti i problemi.
Questo avvierà l'analisi. Non appena è terminato, viene visualizzato un messaggio specifico. Non è riuscito a "trovare alcuna violazione dell'integrità", il che significa che va tutto bene.
Controllare lo stato dell'unità disco fisso
Alcuni utenti hanno inoltre segnalato che questo problema si è verificato dopo aver riscontrato problemi con lo stato del proprio disco rigido. C'erano alcuni file importanti presenti in a settore danneggiato del disco rigido e questa era la causa principale del problema; alcuni utenti hanno anche riferito che un disco rigido morente era la causa. Se il metodo sopra riportato non ha corretto l'errore, probabilmente è il tuo disco rigido che è colpevole.
Disabilita l'installazione automatica del driver
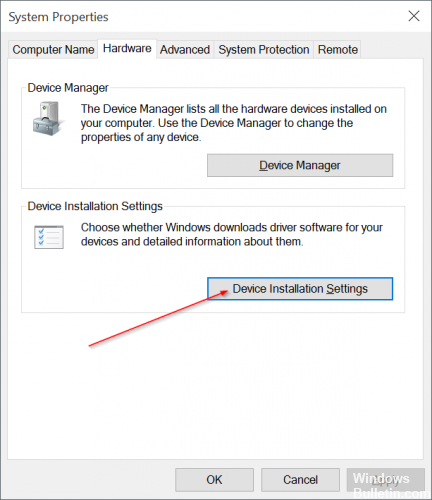
Nel menu Start, digita gpedit.msc. Fare clic per espandere la configurazione del computer sul lato sinistro della finestra. Aprire i modelli di amministrazione e fare clic su Sistema. Ora fai clic su Installazione dispositivo. Nota e fai doppio clic su Impedisci l'installazione di dispositivi non descritti in altre impostazioni dei criteri sul lato destro della finestra. Selezionare Attivato, quindi fare clic su OK per riavviare il computer.
Premi Windows + X e seleziona Gestione dispositivi. Vai a Controller audio, video e giochi. Fare clic con il pulsante destro del mouse su IDT High Definition Audio o Conexant SmartAudio, quindi fare clic su Disinstalla. Assicurati che la casella di controllo Rimuovi driver per dispositivo sia selezionata.
Esegui il comando CHKDSK.

Eccezione imprevista del negozio Il BSOD può anche essere causato da errori del disco rigido. È possibile eseguire il comando CHKDSK per verificare i settori difettosi del disco e arrestare il codice Unexpected_Store_Exception sul PC di aggiornamento di Windows 10 Creators Update.
- Usa Win + X per iniziare la lista dei salti.
- Seleziona il prompt dei comandi (Admin).
- Premere il tasto Invio.
- Digitare CHKDSK C: / F / R / R / X.
- Premere Invio per eseguire il comando.
- Riavvia il computer.
Ci auguriamo che il nostro articolo "Ripara un errore di eccezione del negozio imprevisto". Se ti piace questo post, non dimenticare di condividerlo con i tuoi amici tecnici in modo che possano imparare qualcosa di nuovo oggi.
https://www.dell.com/community/Laptops-General/Dell-3521-BSOD-UNEXPECTED-STORE-EXCEPTION-Initially-Windows-8/td-p/5115446
Suggerimento esperto: Questo strumento di riparazione esegue la scansione dei repository e sostituisce i file corrotti o mancanti se nessuno di questi metodi ha funzionato. Funziona bene nella maggior parte dei casi in cui il problema è dovuto alla corruzione del sistema. Questo strumento ottimizzerà anche il tuo sistema per massimizzare le prestazioni. Può essere scaricato da Cliccando qui

CCNA, Web Developer, PC Risoluzione dei problemi
Sono un appassionato di computer e un professionista IT praticante. Ho alle spalle anni di esperienza nella programmazione di computer, risoluzione dei problemi hardware e riparazione. Sono specializzato in sviluppo Web e progettazione di database. Ho anche una certificazione CCNA per la progettazione della rete e la risoluzione dei problemi.