Aggiornato 2024 di aprile: smetti di ricevere messaggi di errore e rallenta il tuo sistema con il nostro strumento di ottimizzazione. Scaricalo ora su questo link
- Scarica e installa lo strumento di riparazione qui.
- Lascia che scansioni il tuo computer.
- Lo strumento sarà quindi ripara il tuo computer.
I video di Facebook non vengono riprodotti o, di tanto in tanto, si verifica un errore di caricamento di Chrome a causa di impostazioni sulla privacy errate nel browser web o simili. Ma non preoccuparti, ci sono sempre soluzioni. Siamo qui prima di tutto per aiutarti a risolvere il problema "i video di Facebook non vengono caricati" passo dopo passo. Oltre a guardare i video di Facebook online, sarai anche informato di un modo semplice per scaricare video da Facebook per guardarli offline, il che, in una certa misura, corregge perfettamente il problema dei "video di Facebook che non vengono riprodotti". Se vuoi fare il passo successivo per scaricare e convertire i video di Facebook in formati compatibili con iPhone, iPad, Android, ecc., È necessario un convertitore video HD.
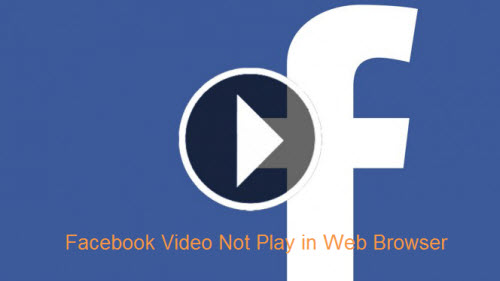
Facebook è un eccellente sito di social media con oltre un miliardo di utenti. Uno dei motivi della sua popolarità è la possibilità di condividere e visualizzare un flusso infinito di video. Di recente, tuttavia, sono stati pubblicati molti rapporti secondo cui Google Chrome (uno dei browser più popolari) ha problemi a caricare video di Facebook. I video mantengono il buffer o non si caricano affatto.
Ora che hai una conoscenza di base della natura del problema, ci avvicineremo alla sua risoluzione. Assicurati di implementare queste soluzioni nell'ordine specifico della loro presentazione per evitare conflitti.
Chiusura di Chrome con il task manager

Forza la chiusura e il riavvio di Chrome. Se non sai come uscire da Chrome in Task Manager, leggi i seguenti passaggi.
1) Aprire il pannello di controllo.
2) Digitare Task Manager nella casella di ricerca in alto a destra e fare clic su Visualizza processi correnti con Task Manager.
3) Selezionare Chrome dall'elenco delle attività e fare clic su Fine attività.
4) Riavvia Chrome e verifica che il video di Facebook sia in riproduzione.
Aggiornamento di aprile 2024:
Ora puoi prevenire i problemi del PC utilizzando questo strumento, ad esempio proteggendoti dalla perdita di file e dal malware. Inoltre è un ottimo modo per ottimizzare il computer per le massime prestazioni. Il programma corregge facilmente gli errori comuni che potrebbero verificarsi sui sistemi Windows, senza bisogno di ore di risoluzione dei problemi quando hai la soluzione perfetta a portata di mano:
- Passo 1: Scarica PC Repair & Optimizer Tool (Windows 10, 8, 7, XP, Vista - Certificato Microsoft Gold).
- Passaggio 2: fare clic su "Avvio scansione"Per trovare problemi di registro di Windows che potrebbero causare problemi al PC.
- Passaggio 3: fare clic su "Ripara tutto"Per risolvere tutti i problemi.
Attiva JavaScript
Alcuni media richiedono JavaScript. Facebook e video di Youtube, ad esempio, non funzionerà senza JavaScript.
- Apri Chrome sul tuo computer.
- Fai clic su Altro Altro nell'angolo in alto a destra, quindi fai clic su Preferenze.
- Clicca su Avanzate sotto.
- In Privacy e sicurezza, fare clic su Impostazioni contenuto.
- Clicca su Javascript
- Abilita Consentito (consigliato).
- Torna alla pagina del video o del gioco. Fai clic su Ricarica nell'angolo in alto a sinistra.
Reimposta le impostazioni di Chrome
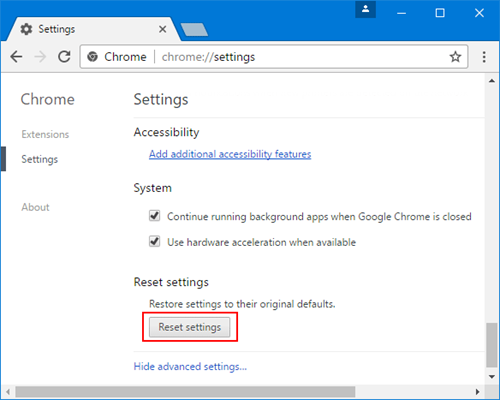
La mancata riproduzione dei video potrebbe anche essere dovuta a problematiche impostazioni di Chrome, che è possibile modificare ripristinando le impostazioni.
Passaggio 1: fare clic sul pulsante Più / Tre punti nell'angolo in alto a destra;
Passaggio 2: selezionare Impostazioni> Avanzate> Ripristina.
Ripristinerà la tua home page, le schede appuntate, ecc., Disabiliterà tutte le estensioni e cancellerà la cache e i cookie, mentre il tuo segnalibro, la cronologia del browser, ecc. Non verranno eliminati. Ora riavvia Chrome e vedi se riesci a guardare i tuoi video.
Controlla le tue estensioni, plugin, cache e cookie.
Alcuni problemi di video o gioco sono causati da estensioni, plug-in o elementi di Chrome memorizzati nella cache o nei dati del browser.
- Apri Chrome sul tuo computer.
- Fai clic su Altro Altro nell'angolo in alto a destra, quindi fai clic su Nuova finestra di navigazione in incognito.
- Nella finestra di navigazione in incognito, vai alla pagina del video o del gioco.

Eliminazione dei dati memorizzati nella cache in Chrome
L'eliminazione della cronologia del browser, della cache (file temporanei) e dei cookie può risolvere molti problemi relativi al browser, come video non letti o problemi di buffer in Chrome.
Inoltre, libera spazio su disco e migliora le prestazioni del computer durante la navigazione.
I passaggi per cancellare la cache, la cronologia del browser e i cookie in Chrome:
- Apri il browser Google Chrome.
- Fai clic su Impostazioni nel menu a discesa.
- Scorri verso il basso fino ad Avanzate> Privacy e sicurezza.
- Fai clic su Cancella dati di navigazione.
- Fare clic su È inoltre possibile selezionare il periodo per l'eliminazione di questi dati dall'ultima ora, 24 ore, a ogni ora.
- Controlla la cronologia del browser, la cronologia dei download, le immagini e i file memorizzati nella cache, i cookie e altri dati del sito Web.
- Fai clic su Elimina dati di seguito.
https://github.com/CookPete/react-player/issues/455
Suggerimento esperto: Questo strumento di riparazione esegue la scansione dei repository e sostituisce i file corrotti o mancanti se nessuno di questi metodi ha funzionato. Funziona bene nella maggior parte dei casi in cui il problema è dovuto alla corruzione del sistema. Questo strumento ottimizzerà anche il tuo sistema per massimizzare le prestazioni. Può essere scaricato da Cliccando qui

CCNA, Web Developer, PC Risoluzione dei problemi
Sono un appassionato di computer e un professionista IT praticante. Ho alle spalle anni di esperienza nella programmazione di computer, risoluzione dei problemi hardware e riparazione. Sono specializzato in sviluppo Web e progettazione di database. Ho anche una certificazione CCNA per la progettazione della rete e la risoluzione dei problemi.

