Aggiornato 2024 di aprile: smetti di ricevere messaggi di errore e rallenta il tuo sistema con il nostro strumento di ottimizzazione. Scaricalo ora su questo link
- Scarica e installa lo strumento di riparazione qui.
- Lascia che scansioni il tuo computer.
- Lo strumento sarà quindi ripara il tuo computer.
Ogni volta che avvii il tuo PC, Windows controlla più di una dozzina di volte per vedere se tu (o probabilmente un programma che hai installato) hai specificato che un programma dovrebbe avviarsi automaticamente. Questi programmi di avvio automatico possono essere eseguiti a seguito di voci nel registro di Windows, attività pianificate, impostazioni di Criteri di gruppo e persino il vecchio file Win.ini.

La maggior parte delle volte l'avvio automatico dei programmi è utile e utile. Quasi sicuramente vuoi che il tuo programma di archiviazione di file cloud venga eseguito automaticamente in modo da poter sincronizzare le modifiche e i nuovi file aggiunti a OneDrive o Dropbox mentre eri via, ad esempio.
Ma altro app di avvio automatico sono semplicemente vampiri che consumano risorse messi lì dagli sviluppatori di programmi che hanno deciso che la loro piccola icona nella barra delle applicazioni dovrebbe essere sempre visibile, anche se si utilizza raramente il loro software.
Come visualizzare quali app iniziano con il PC usando Task Manager

Aprire il Task Manager di Windows 10 facendo clic sul pulsante Start, digitando "attività" e selezionando l'opzione Task Manager. Calmati. Da lì, fai clic sulla scheda Avvio e vedrai un lungo e grazioso elenco di tutte le piccole applicazioni che vengono caricate quando carichi il tuo sistema.
Per quanto allettante possa essere iniziare a disabilitare gli oggetti su vasta scala, dovrai essere strategico su ciò che interrompi. Non è una scienza esatta, ma ecco alcune linee guida per aiutarti a iniziare:
Aggiornamento di aprile 2024:
Ora puoi prevenire i problemi del PC utilizzando questo strumento, ad esempio proteggendoti dalla perdita di file e dal malware. Inoltre è un ottimo modo per ottimizzare il computer per le massime prestazioni. Il programma corregge facilmente gli errori comuni che potrebbero verificarsi sui sistemi Windows, senza bisogno di ore di risoluzione dei problemi quando hai la soluzione perfetta a portata di mano:
- Passo 1: Scarica PC Repair & Optimizer Tool (Windows 10, 8, 7, XP, Vista - Certificato Microsoft Gold).
- Passaggio 2: fare clic su "Avvio scansione"Per trovare problemi di registro di Windows che potrebbero causare problemi al PC.
- Passaggio 3: fare clic su "Ripara tutto"Per risolvere tutti i problemi.
- Se l'app sembra un'app in miniatura che ti aiuta ad avviare un'app più grande che non usi sempre (ad esempio iTunes Helper o Spotify), è probabilmente sicuro disabilitarla.
- Se l'app deve sempre funzionare affinché tu possa ottenere il massimo da essa (Dropbox, Razer Synapse, ecc.), Probabilmente dovresti eseguirla all'avvio.
- Se l'app ti rende la vita più piacevole caricandola in background (Steam, Battle.net, ecc.), Trattala caso per caso. Hai davvero bisogno di download in background per gli aggiornamenti di gioco, ad esempio, o va bene se un'app scarica tali aggiornamenti solo quando li avvii?
- Se non sei sicuro, perché un'app ha un nome davvero strano o semplicemente non puoi dire cosa sia o cosa fa, usa il tuo motore di ricerca preferito per ottenere maggiori informazioni su cosa è, cosa fa e se è necessario. Windows 10 rende tutto questo ancora più semplice, consentendo di fare clic con il pulsante destro del mouse su qualsiasi applicazione nel Task Manager e selezionare "Cerca in linea".
- Per un piccolo aiuto, puoi anche installare un'app come Should I Remove It, che utilizza "la saggezza della folla (e ovviamente i nostri esperti tecnici)" per aiutarti a capire cosa potrebbe essere sicuro nelle trincee e cosa potresti voglio mantenere.
Disabilitazione delle app di avvio in Impostazioni di Windows
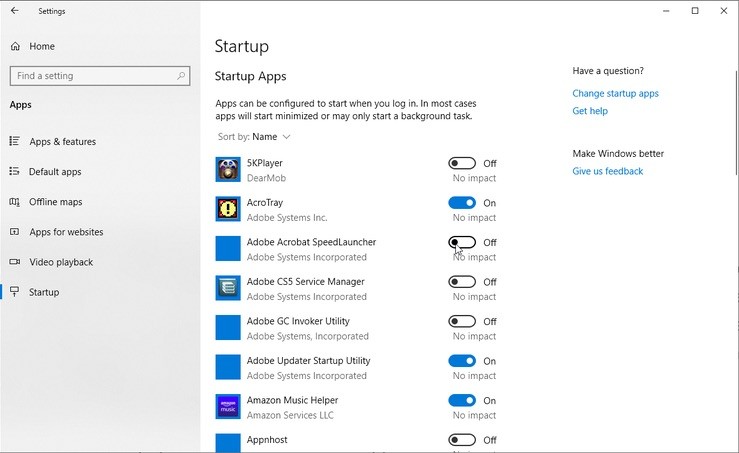
Controlliamo prima l'opzione Impostazioni. Su Windows 10, apri Impostazioni> Applicazioni> Avvio. Ecco un elenco di tutte le app che possono essere avviate automaticamente. Il pulsante mostra uno stato di On o Off per farti sapere se questa app è attualmente nella tua routine di avvio o meno.
Sotto il pulsante è presente un indicatore di arresto anomalo. Un'app può essere fornita con uno di quattro diversi indicatori di impatto: nessun impatto, basso impatto, medio impatto e alto impatto. Questi indicatori misurano l'impatto di un programma di avvio sulla CPU e sull'unità del PC all'avvio. Maggiore è l'indicatore di impatto, maggiore è il tempo necessario per caricare un programma e l'avvio completo di Windows.
https://www.pcmag.com/feature/358630/how-to-stop-windows-10-apps-from-launching-at-startup
Suggerimento esperto: Questo strumento di riparazione esegue la scansione dei repository e sostituisce i file corrotti o mancanti se nessuno di questi metodi ha funzionato. Funziona bene nella maggior parte dei casi in cui il problema è dovuto alla corruzione del sistema. Questo strumento ottimizzerà anche il tuo sistema per massimizzare le prestazioni. Può essere scaricato da Cliccando qui

CCNA, Web Developer, PC Risoluzione dei problemi
Sono un appassionato di computer e un professionista IT praticante. Ho alle spalle anni di esperienza nella programmazione di computer, risoluzione dei problemi hardware e riparazione. Sono specializzato in sviluppo Web e progettazione di database. Ho anche una certificazione CCNA per la progettazione della rete e la risoluzione dei problemi.

