Aggiornato 2024 di aprile: smetti di ricevere messaggi di errore e rallenta il tuo sistema con il nostro strumento di ottimizzazione. Scaricalo ora su questo link
- Scarica e installa lo strumento di riparazione qui.
- Lascia che scansioni il tuo computer.
- Lo strumento sarà quindi ripara il tuo computer.
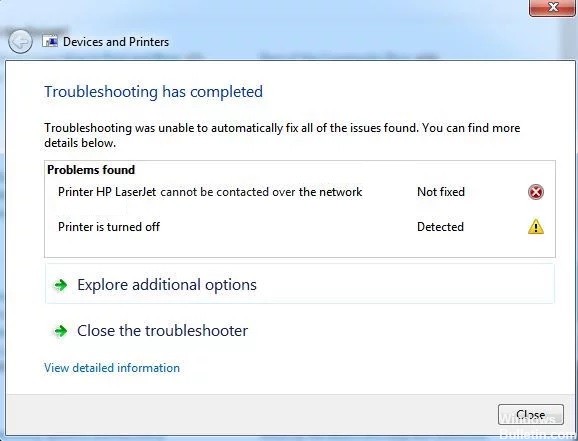
A volte non è possibile stampare da un dispositivo aggiunto come stampante di rete. Dopo aver eseguito lo strumento di risoluzione dei problemi della stampante di Windows per la stampante, lo strumento di risoluzione dei problemi non è in grado di risolvere il problema e visualizza un messaggio di errore: Non è possibile collegare la stampante alla rete.
Quali sono le cause "Impossibile comunicare con la stampante in rete"?

L'indirizzo IP della stampante è dinamico: Questo non è sempre un problema, ma alcune stampanti si comportano male se il loro indirizzo IP non è statico, quindi assicurati di cambiarlo.
I servizi chiave sono disabilitati: Il funzionamento della stampante dipende da diversi servizi, soprattutto se si tratta di una stampante di rete. Assicurati che tutti i servizi richiesti siano abilitati.
Come eliminare il messaggio di errore "Impossibile comunicare con la stampante in rete"?
Aggiornamento di aprile 2024:
Ora puoi prevenire i problemi del PC utilizzando questo strumento, ad esempio proteggendoti dalla perdita di file e dal malware. Inoltre è un ottimo modo per ottimizzare il computer per le massime prestazioni. Il programma corregge facilmente gli errori comuni che potrebbero verificarsi sui sistemi Windows, senza bisogno di ore di risoluzione dei problemi quando hai la soluzione perfetta a portata di mano:
- Passo 1: Scarica PC Repair & Optimizer Tool (Windows 10, 8, 7, XP, Vista - Certificato Microsoft Gold).
- Passaggio 2: fare clic su "Avvio scansione"Per trovare problemi di registro di Windows che potrebbero causare problemi al PC.
- Passaggio 3: fare clic su "Ripara tutto"Per risolvere tutti i problemi.

Abilita determinati servizi
- Premi Windows + R per aprire la finestra di dialogo Esegui.
- Digitare services.MSC e fare clic su OK per aprire direttamente lo strumento Servizi.
- Trova "Gestione connessione automatica accesso remoto, Routing e accesso remoto, Servizio protocollo Secure Socket Tunneling, Gestore connessione accesso remoto" nell'elenco.
- Fare clic con il pulsante destro del mouse su ciascuno di questi servizi e selezionare Proprietà.
- Nel messaggio di stato del servizio, controlla se il servizio è in esecuzione.
- Fare clic sul pulsante Sospendi per interromperlo temporaneamente. Salta questo passaggio se il servizio è già stato interrotto.
- Quindi imposta il Tipo di avvio su Automatico, fai clic sul pulsante Start per riavviare il servizio e fai clic su OK per salvare le modifiche.
- Ripetere questa procedura per tutti i servizi di cui sopra.
Rimuovere la stampante e aggiungerla di nuovo
- Vai al menu Start, trova il Pannello di controllo e aprilo.
- Con il Pannello di controllo aperto, seleziona Visualizza per categoria e vai su Hardware e suoni.
- Fare clic su Visualizza dispositivi e stampanti per aprirlo.
- Fare clic con il pulsante destro del mouse sulla stampante che si desidera rimuovere dalla sezione Stampanti.
- Selezionare Rimuovi dispositivo dall'elenco e fare clic su Sì nella finestra di dialogo Rimuovi dispositivo.
- Scorri verso l'alto e fai clic sull'opzione Aggiungi stampante sopra la sezione Dispositivi.
- Fare clic sulla stampante che si desidera aggiungere, quindi fare clic su Avanti.
- Seguire le istruzioni sullo schermo per completare il processo di installazione.
Suggerimento esperto: Questo strumento di riparazione esegue la scansione dei repository e sostituisce i file corrotti o mancanti se nessuno di questi metodi ha funzionato. Funziona bene nella maggior parte dei casi in cui il problema è dovuto alla corruzione del sistema. Questo strumento ottimizzerà anche il tuo sistema per massimizzare le prestazioni. Può essere scaricato da Cliccando qui
Domande frequenti
Come si elimina il messaggio "Impossibile comunicare con la stampante in rete"?
- Assicurati che alcuni servizi siano abilitati.
- Rimuovere la stampante e aggiungerla di nuovo.
- Impostare un indirizzo IP statico per la stampante.
Perché la mia stampante di rete non si connette al mio computer?
Molti problemi di connessione al computer sono causati da qualcosa di semplice come un cavo allentato. Assicurarsi che tutti i cavi che collegano il computer alla stampante siano presenti e collegati correttamente a entrambe le estremità. Se la stampante non si accende, il problema potrebbe essere anche il cavo di alimentazione.
Come faccio a fare in modo che il computer riconosca la stampante?
- Collega la stampante al computer con il cavo USB e accendila.
- Apri l'applicazione Impostazioni nel menu Start.
- Fai clic su Dispositivi.
- Fare clic su Aggiungi stampante o scanner.
- Se Windows riconosce la stampante, fare clic sul nome della stampante.
- Segui le istruzioni sullo schermo per completare l'installazione.


