Aggiornato 2024 di aprile: smetti di ricevere messaggi di errore e rallenta il tuo sistema con il nostro strumento di ottimizzazione. Scaricalo ora su questo link
- Scarica e installa lo strumento di riparazione qui.
- Lascia che scansioni il tuo computer.
- Lo strumento sarà quindi ripara il tuo computer.
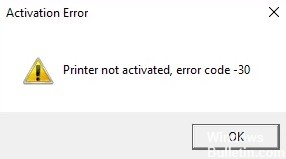
Al momento stai visualizzando il messaggio di errore "Stampante non attivata, codice di errore -30". Forse stai allegando un file importante a un'e-mail o desideri salvare un file PDF in Adobe o in un altro programma. Ma non puoi farlo e al suo posto viene visualizzato un messaggio di errore.
Quali sono le cause del codice di errore -30 "Stampante non abilitata"?

I motivi più comuni per il messaggio "Stampante non abilitata, codice di errore -30" in Windows 10 sono che l'account utente non dispone dell'autorizzazione per stampare file, la stampante predefinita non è installata e i driver sono obsoleti o danneggiati.
Questo messaggio di errore può apparire anche quando si tenta di stampare su una stampante PDF, ma in tal caso, il codice di errore sarà probabilmente "Stampante non abilitata, codice di errore -30 PDF o 20 PDF".
Come risolvere il codice di errore -30 per le stampanti non accese?
Aggiornamento di aprile 2024:
Ora puoi prevenire i problemi del PC utilizzando questo strumento, ad esempio proteggendoti dalla perdita di file e dal malware. Inoltre è un ottimo modo per ottimizzare il computer per le massime prestazioni. Il programma corregge facilmente gli errori comuni che potrebbero verificarsi sui sistemi Windows, senza bisogno di ore di risoluzione dei problemi quando hai la soluzione perfetta a portata di mano:
- Passo 1: Scarica PC Repair & Optimizer Tool (Windows 10, 8, 7, XP, Vista - Certificato Microsoft Gold).
- Passaggio 2: fare clic su "Avvio scansione"Per trovare problemi di registro di Windows che potrebbero causare problemi al PC.
- Passaggio 3: fare clic su "Ripara tutto"Per risolvere tutti i problemi.

Installa gli ultimi aggiornamenti
- Premi i tasti Windows + I per aprire l'app Impostazioni.
- Vai alla sezione Aggiornamento e sicurezza.
- Fare clic sul pulsante Verifica aggiornamenti.
Avvia lo strumento di risoluzione dei problemi della stampante
- Premi la combinazione di tasti Windows + I per aprire l'applicazione Impostazioni.
- Vai alla sezione Aggiornamento e sicurezza.
- Nel riquadro di sinistra, seleziona l'opzione Risoluzione dei problemi.
- Selezionare Stampante, quindi fare clic su Esegui risoluzione dei problemi.
- Segui le istruzioni sullo schermo per completare la risoluzione dei problemi.
Assicurati che la tua stampante sia impostata come stampante predefinita
- Premi i tasti Windows + I per aprire l'applicazione Impostazioni.
- Vai a Dispositivi.
- Seleziona Stampanti e scanner.
- Seleziona la tua stampante e fai clic su Gestisci.
- Fare clic sul pulsante Imposta come standard.
Utilizzo della funzione Stampa su PDF
- Apri il documento che desideri stampare su un file PDF.
- Individuare e aprire la finestra di dialogo Stampa su un'applicazione (può variare a seconda dell'applicazione).
- Normalmente vai su File e seleziona Stampa.
- Seleziona Microsoft Print to PDF in Seleziona stampante.
- Fare clic su Stampa o OK.
Suggerimento esperto: Questo strumento di riparazione esegue la scansione dei repository e sostituisce i file corrotti o mancanti se nessuno di questi metodi ha funzionato. Funziona bene nella maggior parte dei casi in cui il problema è dovuto alla corruzione del sistema. Questo strumento ottimizzerà anche il tuo sistema per massimizzare le prestazioni. Può essere scaricato da Cliccando qui
Domande frequenti
Come posso correggere il codice di errore -30, "Stampante non abilitata"?
- Assicurati che i driver della stampante siano aggiornati.
- Selezionare la stampante manualmente.
- Utilizzare la funzione Stampa su PDF.
- Reinstallare i driver della stampante e modificare la registrazione.
- Disinstallare il software della stampante.
- Modificare le autorizzazioni di sicurezza dell'applicazione.
- Installa gli ultimi aggiornamenti.
Come posso verificare se il driver della stampante è stato aggiornato?
- Premi il tasto Windows, trova Gestione dispositivi e aprilo.
- Selezionare la stampante connessa dall'elenco dei dispositivi disponibili.
- Fare clic con il pulsante destro del mouse sul dispositivo e selezionare Aggiorna driver o Aggiorna software driver.
- Fare clic su Verifica automaticamente gli aggiornamenti del software del driver.
Come azzero il codice di errore della stampante?
- Innanzitutto, annullare tutti i lavori di stampa in coda.
- Spegnere la stampante e riavviarla.
- Controllare la carta nella stampante.


