Aggiornato 2024 di aprile: smetti di ricevere messaggi di errore e rallenta il tuo sistema con il nostro strumento di ottimizzazione. Scaricalo ora su questo link
- Scarica e installa lo strumento di riparazione qui.
- Lascia che scansioni il tuo computer.
- Lo strumento sarà quindi ripara il tuo computer.
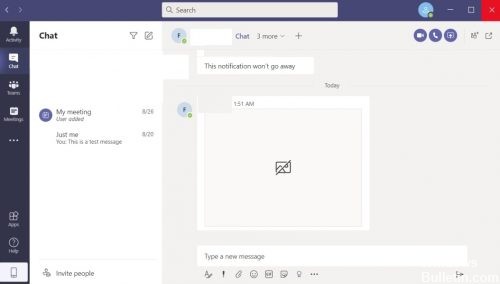
Microsoft Teams è una piattaforma di comunicazione unificata che si integra con la suite Office 365 di programmi basati su abbonamento.
Microsoft Teams offre chat persistente sul posto di lavoro, videoconferenza, archiviazione di file e integrazione di applicazioni. In altre parole, Microsoft Teams è la versione di Microsoft di uno strumento di collaborazione.
Ovviamente, la chat include l'invio e la ricezione di immagini e alcuni utenti hanno segnalato problemi di visualizzazione delle immagini in Microsoft Teams.
Qual è il motivo per non essere in grado di caricare immagini in Microsoft Teams Chat?
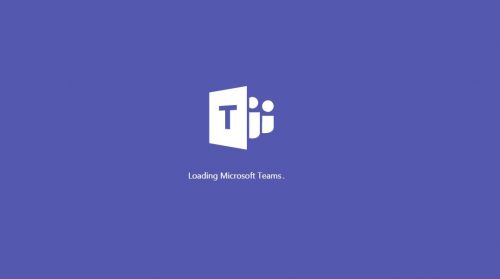
Versione obsoleta di Teams: Le versioni aggiornate delle applicazioni salvano il sistema da molti problemi. Se stai usando una versione obsoleta di Teams, potresti riscontrare l'errore in discussione.
Dispositivo/sistema operativo incompatibile: Microsoft Teams è un'applicazione multipiattaforma. Se il sistema operativo/dispositivo che stai utilizzando presenta problemi di compatibilità, potresti riscontrare il problema attuale.
Browser non supportati: Teams supporta quasi tutti i browser moderni. Ma se ha problemi di compatibilità con qualsiasi browser, potrebbe interrompere la visualizzazione delle immagini in quel browser.
Come risolvere il problema "Impossibile caricare le immagini nella chat di Microsoft Teams"?
Aggiornamento di aprile 2024:
Ora puoi prevenire i problemi del PC utilizzando questo strumento, ad esempio proteggendoti dalla perdita di file e dal malware. Inoltre è un ottimo modo per ottimizzare il computer per le massime prestazioni. Il programma corregge facilmente gli errori comuni che potrebbero verificarsi sui sistemi Windows, senza bisogno di ore di risoluzione dei problemi quando hai la soluzione perfetta a portata di mano:
- Passo 1: Scarica PC Repair & Optimizer Tool (Windows 10, 8, 7, XP, Vista - Certificato Microsoft Gold).
- Passaggio 2: fare clic su "Avvio scansione"Per trovare problemi di registro di Windows che potrebbero causare problemi al PC.
- Passaggio 3: fare clic su "Ripara tutto"Per risolvere tutti i problemi.

Disattiva l'accelerazione hardware della GPU
Quando giochi, la tua scheda grafica fa gli straordinari per rendere le immagini e rendere il gioco più fluido. L'accelerazione hardware GPU" è una funzionalità che fa lo stesso per programmi comuni come Microsoft Teams.
- Apri Microsoft Teams e vai all'icona del tuo profilo. Dovrebbe trovarsi nell'angolo in alto a destra dello schermo.
- Dal menu a tendina, seleziona Impostazioni.
- Nella scheda Generale, trova l'opzione Disabilita accelerazione hardware GPU e attivala.
- Infine, riavvia Microsoft Teams.
Esci e accedi al tuo account
Errori di rete comuni come questo di solito possono essere correlati a un problema di connessione tra il tuo account e il server. Quando esci dal tuo account, quella connessione viene completamente interrotta. Idealmente, quando si effettua nuovamente l'accesso, la connessione dovrebbe essere completamente ripristinata.
Fortunatamente, i passaggi per disconnettersi e accedere al tuo account sono gli stessi sia nel browser che nell'app Teams.
- Passa il mouse sull'icona del tuo profilo nell'angolo in alto a destra dello schermo e fai clic su di essa.
- Dovrebbe aprirsi un menu a discesa, trovalo e seleziona Esci per uscire dal tuo account.
- Infine, inserisci le tue credenziali e accedi di nuovo.
Rimuovere l'app Microsoft Teams
Quando chiudi Microsoft Teams nel modo tradizionale, non viene sempre completamente rimosso dalla memoria del computer. Ciò è dovuto principalmente al fatto che i processi associati al programma possono continuare a essere eseguiti in background, a scopo di monitoraggio oa causa di un errore.
Sfortunatamente, questo processo in background potrebbe essere la causa del tuo problema. Distruggeremo l'applicazione Microsoft Teams utilizzando una funzionalità chiamata Task Manager.
Fortunatamente per noi, Task Manager monitora tutti i processi in esecuzione in primo piano e in background, inclusi i processi di sistema. Troveremo ed elimineremo tutti i file in esecuzione relativi a Microsoft Teams.
- Apri il Task Manager premendo CTRL + MAIUSC + ESC contemporaneamente.
- Puoi anche andare al menu Start e trovare Task Manager.
- Se Task Manager ora si apre senza schede, è necessario ingrandire i dettagli.
- Passa il mouse sull'angolo in basso a sinistra di Task Manager e fai clic su "Dettagli".
- Quando vengono visualizzate le schede, trova "Processo" e fai clic su di esso.
- Puoi fare clic su qualsiasi applicazione in esecuzione e digitare "Microsoft Teams" per trovare ed evidenziare Microsoft Teams.
- Puoi anche cercare questo processo da solo.
- Infine, fai clic con il pulsante destro del mouse sul processo e fai clic su Esci dall'attività per terminare il programma.
Cancella i file della cache di Microsoft Teams
In questo metodo, lo faremo cancellare i file della cache di Microsoft Teams per sbarazzarsi di file o dati danneggiati che potrebbero causare il tuo problema.
Eliminando i file della cache, non perderai alcun dato personale, ma dovrai riconfigurare le impostazioni in base alle tue preferenze.
- Innanzitutto, apri la finestra di dialogo Esegui. Per fare ciò, usa la combinazione di tasti Windows + R o cerca "Esegui" nel menu Start.
- Quindi digita "%appdata%" nella finestra di dialogo. Sullo schermo dovrebbe aprirsi una cartella con diversi file.
- In questa cartella, trova la cartella "Microsoft" e aprila.
- Infine, trova la cartella "Teams" ed eliminala.
Suggerimento esperto: Questo strumento di riparazione esegue la scansione dei repository e sostituisce i file corrotti o mancanti se nessuno di questi metodi ha funzionato. Funziona bene nella maggior parte dei casi in cui il problema è dovuto alla corruzione del sistema. Questo strumento ottimizzerà anche il tuo sistema per massimizzare le prestazioni. Può essere scaricato da Cliccando qui
Domande frequenti
Perché non riesco a vedere le immagini in Microsoft Teams?
Se Microsoft Teams non visualizza le immagini, disconnettiti dal tuo account e chiudi l'applicazione. Quindi riavvia Teams e accedi di nuovo. Questa soluzione rapida cancellerà la cache del client. Controlla se Teams ora sta visualizzando correttamente le immagini e le GIF.
Come posso correggere le immagini di Microsoft Teams che non vengono caricate?
- Disabilita l'accelerazione hardware.
- Riavvia Microsoft Teams.
- Attiva l'accelerazione hardware.
- Riavvia Microsoft Teams.
- Le immagini dovrebbero ora essere caricate normalmente.
Come si aggiunge un'immagine a una chat di Microsoft Teams?
- Salva l'immagine sul disco rigido locale.
- Fare clic sul pulsante "Allega" nel messaggio per visualizzare e individuare il file.
- Seleziona l'immagine che desideri caricare dal tuo computer.


