Aggiornato 2024 di aprile: smetti di ricevere messaggi di errore e rallenta il tuo sistema con il nostro strumento di ottimizzazione. Scaricalo ora su questo link
- Scarica e installa lo strumento di riparazione qui.
- Lascia che scansioni il tuo computer.
- Lo strumento sarà quindi ripara il tuo computer.
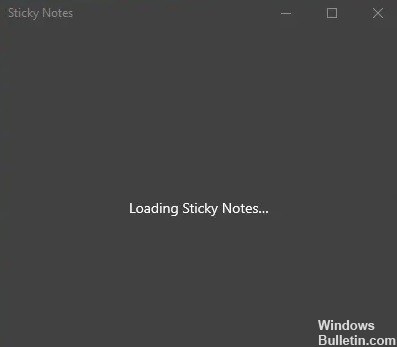
Le tue note adesive potrebbero non caricarsi se l'installazione dell'app Note adesive è danneggiata. Inoltre, anche le applicazioni concorrenti (come OneNote) possono causare l'errore suddetto.
Gli utenti riscontrano questo problema (di solito dopo aver aggiornato il loro sistema operativo o applicazione) quando provano ad avviare Sticky Notes e si blocca all'avvio (o lo schermo diventa grigio / si chiude) e devono chiuderlo tramite Task Manager.
Prima di arrivare al file soluzioni per correggere le note adesive in Windows 10, assicurati di chiudere l'app Sticky Notes tramite Task Manager e di eseguirne il backup per tenere al sicuro le tue note.
Cosa causa il blocco delle note adesive su `Loading`
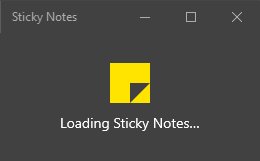
Le note potrebbero non essere caricate se l'installazione di Sticky Notes è danneggiata. Inoltre, anche le applicazioni concorrenti (come OneNote) possono causare errori.
Gli utenti riscontrano un problema (di solito dopo un sistema operativo o un aggiornamento dell'applicazione) quando provano ad avviare Sticky Notes, ma l'applicazione si blocca all'avvio (o su uno schermo grigio / scuro) e si chiude tramite Task Manager.
Come riparare le note adesive appese durante il caricamento
Aggiornamento di aprile 2024:
Ora puoi prevenire i problemi del PC utilizzando questo strumento, ad esempio proteggendoti dalla perdita di file e dal malware. Inoltre è un ottimo modo per ottimizzare il computer per le massime prestazioni. Il programma corregge facilmente gli errori comuni che potrebbero verificarsi sui sistemi Windows, senza bisogno di ore di risoluzione dei problemi quando hai la soluzione perfetta a portata di mano:
- Passo 1: Scarica PC Repair & Optimizer Tool (Windows 10, 8, 7, XP, Vista - Certificato Microsoft Gold).
- Passaggio 2: fare clic su "Avvio scansione"Per trovare problemi di registro di Windows che potrebbero causare problemi al PC.
- Passaggio 3: fare clic su "Ripara tutto"Per risolvere tutti i problemi.

Avvia lo strumento di risoluzione dei problemi dell'app di Windows Store
Se le app non funzionano correttamente, lo strumento di risoluzione dei problemi delle app di Windows Store in Windows 10 può essere d'aiuto. E potrebbe essere in grado di aiutare a risolvere il problema di download di Sticky Notes. Lo strumento di risoluzione dei problemi verifica la presenza di problemi che impediscono alle app di funzionare correttamente e quindi suggerisce le soluzioni.
Ecco i passaggi:
- Premi la combinazione di tasti Win + I per aprire l'app Impostazioni di Windows 10.
- Apri la categoria Aggiornamento e sicurezza
- Apri la pagina di risoluzione dei problemi
- Utilizzare l'opzione Risoluzione avanzata dei problemi nel riquadro di destra.
- Scorri la pagina verso il basso
- Passa all'opzione App di Windows Store
- Usa l'opzione Esegui risoluzione dei problemi.
- Il processo diagnostico inizierà e otterrai le soluzioni (se presenti).
Ripristino delle note adesive
Se l'app non funziona correttamente, un ripristino può aiutare gli utenti a ripristinarla e a farla funzionare. Questo può funzionare per risolvere un problema di download di note adesive. Sebbene tutti i dati nell'app Sticky Notes verranno eliminati, non devi preoccuparti. Tutte le tue note torneranno non appena accederai con lo stesso account dell'app Sticky Notes. Fai quanto segue:
- Premi Win + I per aprire Impostazioni.
- Apri la categoria App.
- Scorri fino alla pagina App e funzionalità nel riquadro di destra.
- Fare clic sull'app Sticky Notes.
- Tocca Altre opzioni.
- Scorri la pagina verso il basso
- Fare clic su Reimposta
- Conferma la tua azione toccando di nuovo Ripristina.
Utilizzo dell'opzione Elenco note
Questa soluzione è stata condivisa da un membro del team di Sticky Notes e ha aiutato molti utenti. Ecco come farlo:
- Fare clic con il pulsante destro del mouse sull'icona Sticky Notes visibile nella barra delle applicazioni.
- Fare clic sull'opzione "Elenco note".
- Questo caricherà l'elenco delle note adesive e ti darà accesso a tutte le tue note salvate.
Utilizzo del portale Web Sticky Notes
Se l'app desktop Sticky Notes continua a non aprirsi e hai un disperato bisogno di accedere alle tue note, puoi utilizzare il portale web Sticky Notes.
Poiché Sticky Notes utilizza un account Microsoft, tutte le tue note verranno sincronizzate con quell'account e verranno archiviate lì. Quindi, non appena apri il portale Web di Sticky Notes e accedi con lo stesso account Microsoft che utilizzi per l'applicazione desktop, vedrai che tutte le tue note sono visibili.
Suggerimento esperto: Questo strumento di riparazione esegue la scansione dei repository e sostituisce i file corrotti o mancanti se nessuno di questi metodi ha funzionato. Funziona bene nella maggior parte dei casi in cui il problema è dovuto alla corruzione del sistema. Questo strumento ottimizzerà anche il tuo sistema per massimizzare le prestazioni. Può essere scaricato da Cliccando qui
Domande frequenti
Come risolvo il problema di caricamento delle note adesive?
Tasto Windows + R -> Incolla con CTRL + V e Invio. Tasto Windows + i -> Applicazioni -> Tocca Note adesive -> Avanzate -> Ripara. Se la riparazione non funziona, riavvia il dispositivo.
Perché i miei foglietti adesivi non si attaccano?
Quando li tiri su o di lato, le note si piegano e non si attaccano bene alle superfici piane. Invece, rimuovili sollevando leggermente il centro del bordo inferiore e tirandolo verso di te con un movimento diretto lontano dal bordo adesivo.
Come rimuovo il problema con le note adesive?
- Trova Sticky Notes, fai clic su di esso e seleziona Impostazioni avanzate.
- Fare clic sul pulsante Ripristina e avviare nuovamente l'app.
Come si risolvono le note adesive in Windows 10?
- Vai a "Impostazioni" del PC Windows 10> "Sistema"> a sinistra "Applicazioni e funzionalità".
- Trova la tua app "Sticky Notes" e fai clic su "Opzioni avanzate".
- Nella finestra pop-up, fare clic su "Reimposta".


