Aggiornato 2024 di aprile: smetti di ricevere messaggi di errore e rallenta il tuo sistema con il nostro strumento di ottimizzazione. Scaricalo ora su questo link
- Scarica e installa lo strumento di riparazione qui.
- Lascia che scansioni il tuo computer.
- Lo strumento sarà quindi ripara il tuo computer.
La luminosità adattiva è una funzione di risparmio energetico disponibile su alcune macchine e utilizza il sensore ambientale o il contenuto di sfondo per variare o aumentare la luminosità dello schermo. Tuttavia, molti utenti non vogliono che questa opzione cambi il livello di luminosità in modo irregolare.
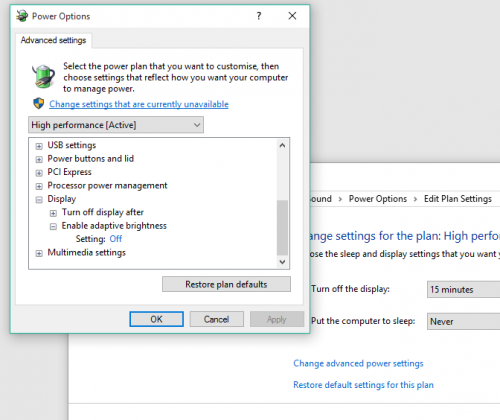
Naturalmente, in teoria, puoi disattivarlo con pochi clic. In pratica, tuttavia, molti utenti non sono stati in grado di disabilitare la luminosità adattiva in Windows 10.
A causa della gravità del problema, abbiamo selezionato alcune soluzioni avanzate al seguente problema. Se non è possibile disattivare la luminosità adattiva sul PC o sul laptop Windows 10, assicurarsi di controllare.
Ripristino delle impostazioni predefinite dei piani di risparmio energia
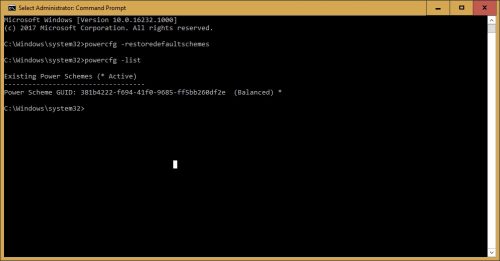
1] Individua il prompt nella barra di ricerca di Windows e fai clic con il pulsante destro del mouse sull'opzione. Seleziona Esegui come amministratore.
2] Digita il seguente comando nella finestra del prompt che si apre e premi Invio per eseguirlo:
powercfg - Schema predefinito ripristinato
3] Riavvia il sistema.
Disabilita la tecnologia di risparmio energetico Intel Display
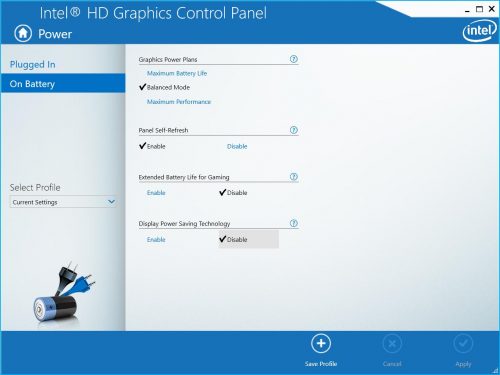
- Avviare il pannello di controllo della grafica Intel HD facendo clic con il pulsante destro del mouse e selezionando "Proprietà grafiche ..." dall'icona della barra della grafica Intel HD.
- Clicca su Alimentazione
- Seleziona "A batteria".
- Selezionare "Disabilita" per la tecnologia di risparmio energetico dello schermo.
- Clicca su Applica
Aggiornamento di aprile 2024:
Ora puoi prevenire i problemi del PC utilizzando questo strumento, ad esempio proteggendoti dalla perdita di file e dal malware. Inoltre è un ottimo modo per ottimizzare il computer per le massime prestazioni. Il programma corregge facilmente gli errori comuni che potrebbero verificarsi sui sistemi Windows, senza bisogno di ore di risoluzione dei problemi quando hai la soluzione perfetta a portata di mano:
- Passo 1: Scarica PC Repair & Optimizer Tool (Windows 10, 8, 7, XP, Vista - Certificato Microsoft Gold).
- Passaggio 2: fare clic su "Avvio scansione"Per trovare problemi di registro di Windows che potrebbero causare problemi al PC.
- Passaggio 3: fare clic su "Ripara tutto"Per risolvere tutti i problemi.
Utilizzando Regedit

- premi Win + r
- Immettere regedit e premere Invio.
- vai a HKEY_LOCAL_MACHINE \ Software \ Intel \ Display \ igfxcui \ profiles \ media \ Brighten Movie e cambia ProcAmpBrightness in 0.
- vai anche a HKEY_LOCAL_MACHINE \ Software \ Intel \ Display \ igfxcui \ profiles \ media \ Darken Movie e cambia ProcAmpBrightness in 0.
Disabilitare tramite Services.msc
- Tenere premuto il tasto Windows e premere R
- Servizi Enter.msc, quindi immettere quanto segue
- Cerca luminosità adattiva
- Fai clic destro su di esso e scegli Proprietà
- Modifica della modalità di avvio su Disabilitato
Disabilita il miglioramento del contrasto e la selezione della modalità video
Diversi utenti interessati hanno segnalato che il problema è stato risolto dopo l'accesso al controller grafico Intel e disabilitato due funzioni di miglioramento dell'immagine: miglioramento del contrasto e selezione della modalità video.
Dopo questo passaggio e il riavvio del computer, la maggior parte degli utenti interessati ha indicato che la luminosità del proprio schermo non si regola più automaticamente. Se questo scenario si applica alla situazione attuale, ecco una breve guida per disabilitare le due funzioni di miglioramento dell'immagine:
- Fare clic con il tasto destro del mouse su uno spazio vuoto sul desktop e fare clic su Impostazioni grafiche Intel.
- Dal menu del pannello di controllo grafico del pannello di controllo della grafica Intel HD, selezionare Miglioramento immagine nel riquadro sinistro e impostare le opzioni Miglioramento contrasto e Rilevamento modalità video su Off.
- Una volta abilitate entrambe le impostazioni, riavvia il computer e verifica che il problema sia risolto.
- Se noti ancora che la luminosità del tuo lo schermo si regola automaticamente, passare al metodo seguente di seguito.
CONCLUSIONE
Commenta di seguito i tuoi pensieri e i tuoi commenti sulla disabilitazione della funzione Luminosità adattiva in Windows 10.
Suggerimento esperto: Questo strumento di riparazione esegue la scansione dei repository e sostituisce i file corrotti o mancanti se nessuno di questi metodi ha funzionato. Funziona bene nella maggior parte dei casi in cui il problema è dovuto alla corruzione del sistema. Questo strumento ottimizzerà anche il tuo sistema per massimizzare le prestazioni. Può essere scaricato da Cliccando qui

CCNA, Web Developer, PC Risoluzione dei problemi
Sono un appassionato di computer e un professionista IT praticante. Ho alle spalle anni di esperienza nella programmazione di computer, risoluzione dei problemi hardware e riparazione. Sono specializzato in sviluppo Web e progettazione di database. Ho anche una certificazione CCNA per la progettazione della rete e la risoluzione dei problemi.


