Aggiornato 2024 di aprile: smetti di ricevere messaggi di errore e rallenta il tuo sistema con il nostro strumento di ottimizzazione. Scaricalo ora su questo link
- Scarica e installa lo strumento di riparazione qui.
- Lascia che scansioni il tuo computer.
- Lo strumento sarà quindi ripara il tuo computer.
Il problema è legato al fatto che Uscita audio NVIDIA viene visualizzato come scollegato nella scheda Riproduzione delle impostazioni audio del pannello di controllo. Inoltre, gli utenti non possono attivare l'audio per la loro uscita HDMI.
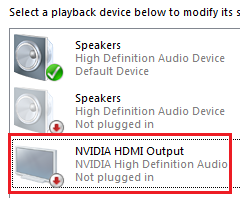
Non ci sono molti metodi diversi che possono essere utilizzati per risolvere questo problema. Tuttavia, i seguenti metodi sono stati confermati dagli utenti in linea. Assicurati di leggerlo di seguito!
Sebbene questo problema si verifichi nella sezione "Suoni" delle impostazioni del tuo computer, il motivo principale è il driver video NVIDIA e dovresti pensare di sostituirlo. Alcuni utenti hanno risolto il problema installando l'ultima versione, altri hanno ripristinato i driver. In ogni caso il problema con l'audio NVIDIA dovrebbe essere risolto.
Puoi anche controllare il pannello di controllo NVIDIA per assicurarti che tutte le impostazioni siano configurate correttamente. C'è un'opzione che impedisce l'invio del suono HDMI e devi assicurarti che sia spento. Buona fortuna a risolvere il tuo problema!
Controlla le impostazioni di output NVIDIA
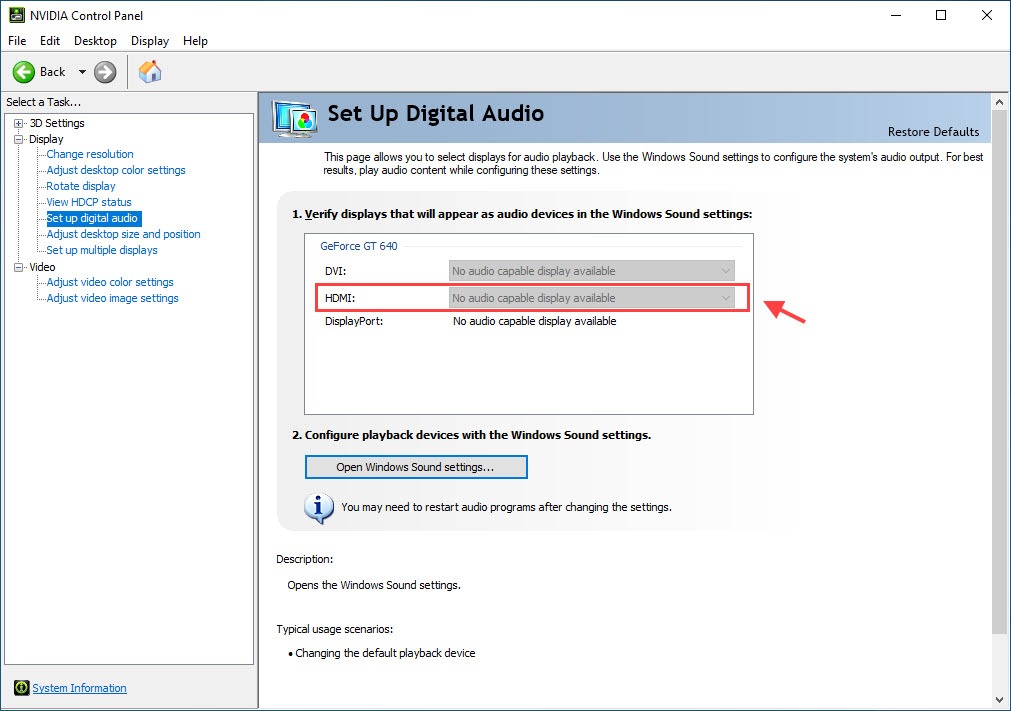
Se non riesci ad attivare il suono per l'uscita HDMI. Innanzitutto, è necessario assicurarsi di aver installato correttamente l'output NVIDIA.
- Fare clic con il tasto destro sul desktop e selezionare Pannello di controllo NVIDIA.
- Vai a Display> Personalizza suono digitale. Assicurati di aver selezionato il dispositivo collegato per HDMI.
- Fare clic su Apri impostazioni audio di Windows.
- Nella scheda "Riproduzione", fare clic con il pulsante destro del mouse sull'area vuota e selezionare le caselle di controllo "Mostra dispositivi disconnessi" e "Mostra dispositivi disconnessi". Il tuo dispositivo non dovrebbe più essere grigio.
- Seleziona il tuo dispositivo e imposta il valore predefinito per esso.
Cambia il dispositivo di uscita audio
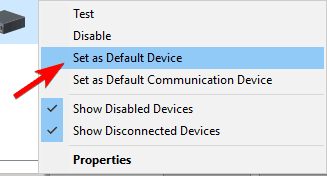
- Fare clic con il pulsante destro del mouse sull'icona del suono nell'area di notifica e aprire i dispositivi di riproduzione.
- Evidenzia il tuo dispositivo preferito e impostalo come dispositivo predefinito.
- Fare clic con il tasto destro del mouse su Audio digitale / Monitor / HDMI e selezionare Disabilita dal menu.
- Fare clic su OK e trovare le modifiche.
Dopo aver installato gli altoparlanti come dispositivo di riproduzione predefinito, il problema dovrebbe essere completamente risolto.
Aggiorna il driver grafico NVIDIA

Questo errore può essere causato da driver obsoleti che non funzionano correttamente con il tuo dispositivo o dalle versioni più recenti dei driver. Puoi provare a aggiorna il tuo driver grafico NVIDIA per correggere questo errore.
Aggiornamento di aprile 2024:
Ora puoi prevenire i problemi del PC utilizzando questo strumento, ad esempio proteggendoti dalla perdita di file e dal malware. Inoltre è un ottimo modo per ottimizzare il computer per le massime prestazioni. Il programma corregge facilmente gli errori comuni che potrebbero verificarsi sui sistemi Windows, senza bisogno di ore di risoluzione dei problemi quando hai la soluzione perfetta a portata di mano:
- Passo 1: Scarica PC Repair & Optimizer Tool (Windows 10, 8, 7, XP, Vista - Certificato Microsoft Gold).
- Passaggio 2: fare clic su "Avvio scansione"Per trovare problemi di registro di Windows che potrebbero causare problemi al PC.
- Passaggio 3: fare clic su "Ripara tutto"Per risolvere tutti i problemi.
Passaggio 1: fare clic sulla combinazione di tasti Windows + R per aprire la finestra di dialogo Esegui. Digita devmgmt.msc e fai clic su OK per avviare Devmgmt.
Passaggio 2: espandere la parte "Scheda video", fare clic con il pulsante destro del mouse sulla scheda video e selezionare "Elimina Devmgmt" per eliminare la scheda video.
Passaggio 3: selezionare tutte le finestre di dialogo o i suggerimenti che potrebbero richiedere di verificare la disinstallazione del driver del dispositivo grafico corrente e attendere il completamento del processo.
Passaggio 4: trova i driver per i prodotti NVIDIA nella sezione "Download dei driver NVIDIA". Immettere tutte le informazioni necessarie e fare clic su CERCA.
Passaggio 5: fare clic sulla voce desiderata e quindi sul pulsante "Download". Salvalo sul tuo computer, aprilo e segui le istruzioni.
Passaggio 6: nella finestra "Opzioni di installazione", selezionare l'opzione "Personalizzato (Avanzate)", selezionare la casella di controllo "Esegui nuova installazione" e fare clic su "MOBILI" per installare il driver.
Ora controlla se l'output NVIDIA disabilitato è stato corretto.
Ripristina il tuo driver

Se di recente hai aggiornato il driver o l'aggiornamento del driver grafico non ha risolto il tuo problema, puoi ripristinare il driver grafico.
- Fare clic con il pulsante destro del mouse sul menu "Start" e selezionare "Gestione dispositivi".
- Fare doppio clic sulle schede grafiche, fare clic con il pulsante destro del mouse sul driver della scheda grafica e selezionare "Proprietà".
- Vai alla scheda Driver e seleziona Ripristina driver se l'opzione non è grigia.
- Per continuare, segui le istruzioni sullo schermo.
Accendi il dispositivo audio integrato nel BIOS

- Riavvia il computer e premi il tasto Elimina finché non vengono visualizzate le impostazioni del BIOS. Questo può variare da configurazione a configurazione e dipende dalla scheda madre. Maggior parte. Il comando corrente viene visualizzato nell'angolo inferiore sinistro.
- Vai a "Dispositivo audio integrato" e accendilo invece di "Auto".
- Salvare le modifiche e chiudere il BIOS.
- Dovresti sentire il familiare segnale di avvio.
La maggior parte delle impostazioni della scheda madre che coprono i parametri audio possono causare errori dopo l'installazione dei driver della GPU. Fortunatamente, puoi risolvere il problema nelle impostazioni del BIOS.
Suggerimento esperto: Questo strumento di riparazione esegue la scansione dei repository e sostituisce i file corrotti o mancanti se nessuno di questi metodi ha funzionato. Funziona bene nella maggior parte dei casi in cui il problema è dovuto alla corruzione del sistema. Questo strumento ottimizzerà anche il tuo sistema per massimizzare le prestazioni. Può essere scaricato da Cliccando qui

CCNA, Web Developer, PC Risoluzione dei problemi
Sono un appassionato di computer e un professionista IT praticante. Ho alle spalle anni di esperienza nella programmazione di computer, risoluzione dei problemi hardware e riparazione. Sono specializzato in sviluppo Web e progettazione di database. Ho anche una certificazione CCNA per la progettazione della rete e la risoluzione dei problemi.

