Aggiornato 2024 di aprile: smetti di ricevere messaggi di errore e rallenta il tuo sistema con il nostro strumento di ottimizzazione. Scaricalo ora su questo link
- Scarica e installa lo strumento di riparazione qui.
- Lascia che scansioni il tuo computer.
- Lo strumento sarà quindi ripara il tuo computer.
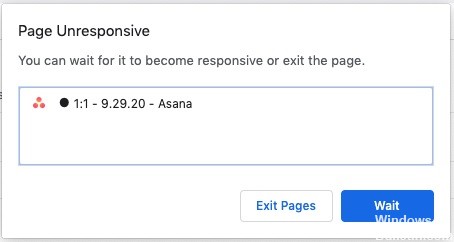
Asana è un'app web e mobile progettata per aiutare i team a organizzare, monitorare e gestire il proprio lavoro. Asana semplifica la gestione del lavoro di squadra ed è prodotto da una società con lo stesso nome (Asana, Inc.).
Tuttavia, alcuni utenti segnalano che non possono connettersi ad Asana in Chrome, anche se le loro connessioni di rete sono corrette. Per alcuni utenti, Asana si blocca nella schermata di caricamento. Di conseguenza, Asana non funziona sempre in Chrome e in altri browser.
Perché Asana non funziona in Google Chrome?
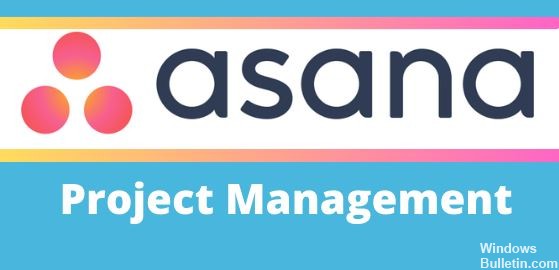
- Asana potrebbe smettere di funzionare in Google Chrome principalmente a causa di restrizioni dell'ISP, impostazioni di data/ora errate, restrizioni di antivirus/firewall, cache corrotta/incompatibile e problemi con Chrome stesso.
- Gli ISP utilizzano varie tecnologie e protocolli per limitare l'accesso a varie funzioni e servizi di rete, il che può impedire ad Asana di funzionare in Chrome. È una buona idea passare (temporaneamente) a un'altra rete per vedere se il tuo ISP sta causando il problema.
- Il tuo browser web salva parti delle pagine del sito web e le memorizza sull'unità locale del tuo sistema, chiamata cache del browser. La cache del sito web non cambia ogni volta che un utente lo visita. Se la cache contiene dati danneggiati o contenuti incoerenti, Asana potrebbe smettere di funzionare in Chrome.
- Asana potrebbe anche smettere di funzionare in Google Chrome a causa di problemi con dati utente in conflitto, informazioni di accesso o cookie memorizzati sul tuo computer. Chrome ha una funzione integrata chiamata modalità di navigazione in incognito, in cui Chrome funziona senza utilizzare questi dati. Pertanto, l'apertura di Asana in modalità di navigazione in incognito in Chrome potrebbe risolvere il problema.
- Una configurazione errata del browser o file di installazione del browser danneggiati possono impedire ad Asana di funzionare in Chrome. Questo errore potrebbe essere il risultato di un'impostazione del flag di Google Chrome o qualcosa di simile. In questo caso, il ripristino delle impostazioni di fabbrica di Chrome potrebbe risolvere il problema. Tieni presente che questo eliminerà tutti i dati utente archiviati in Chrome e ripristinerà lo stato dopo la reinstallazione.
Come risolvere la situazione quando Asana non funziona in Google Chrome?
Aggiornamento di aprile 2024:
Ora puoi prevenire i problemi del PC utilizzando questo strumento, ad esempio proteggendoti dalla perdita di file e dal malware. Inoltre è un ottimo modo per ottimizzare il computer per le massime prestazioni. Il programma corregge facilmente gli errori comuni che potrebbero verificarsi sui sistemi Windows, senza bisogno di ore di risoluzione dei problemi quando hai la soluzione perfetta a portata di mano:
- Passo 1: Scarica PC Repair & Optimizer Tool (Windows 10, 8, 7, XP, Vista - Certificato Microsoft Gold).
- Passaggio 2: fare clic su "Avvio scansione"Per trovare problemi di registro di Windows che potrebbero causare problemi al PC.
- Passaggio 3: fare clic su "Ripara tutto"Per risolvere tutti i problemi.

Eliminazione dei dati da Chrome
- Clicca su Configura e gestisci Google Chrome pulsante nell'angolo in alto a destra della finestra del browser.
- Seleziona il sottomenu Altri strumenti, quindi fai clic sull'opzione Cancella dati di navigazione.
- Nella finestra Cancella dati di navigazione, seleziona Cronologia di navigazione, Cookie e altri dati del sito e Immagini e file nella cache.
- Dal menu a discesa Intervallo di tempo, seleziona Tutti gli orari.
- Quindi fare clic su Cancella dati.
Disabilitare i firewall
- Premi la combinazione di tasti Windows + S.
- Digita Firewall nella casella di ricerca e fai clic su Windows Defender Firewall per aprire la finestra.
- Fare clic su Abilita o Disabilita Windows Defender Firewall, che aprirà le opzioni.
- Qui, seleziona entrambe le impostazioni Disattiva Windows Defender Firewall e fai clic su OK.
Ripristino delle impostazioni di Google Chrome
- Seleziona Impostazioni dal menu Chrome.
- Fare clic sul pulsante Avanzate per espandere la scheda Impostazioni.
- Scorri fino alla fine della scheda, dove troverai l'opzione Ripristina impostazioni predefinite originali.
- Fare clic sull'opzione Ripristina impostazioni.
- Fare nuovamente clic sul pulsante Ripristina impostazioni per confermare.
Disabilita tutte le estensioni del browser
- Fai clic sul pulsante del menu Configura Google Chrome.
- Seleziona Altri strumenti ed estensioni per aprire una scheda.
- Fare clic sui pulsanti nell'angolo inferiore destro di ciascun campo estensione per disabilitare le estensioni.
Suggerimento esperto: Questo strumento di riparazione esegue la scansione dei repository e sostituisce i file corrotti o mancanti se nessuno di questi metodi ha funzionato. Funziona bene nella maggior parte dei casi in cui il problema è dovuto alla corruzione del sistema. Questo strumento ottimizzerà anche il tuo sistema per massimizzare le prestazioni. Può essere scaricato da Cliccando qui
Domande frequenti
Perché il mio Asana non funziona?
Cancella la cronologia/cache/cookie del browser. Prova il problema in un altro browser che supportiamo per vedere se il problema esiste in un solo browser o in più. Controlla se puoi configurare WebSocket. Controlla lo stato attuale dei nostri server sulla pagina Asana Trust.
Come aggiungo Asana a Chrome?
Se utilizzi Google Chrome, scarica l'estensione Asana per Chrome dal Chrome Web Store per aggiungere rapidamente attività ad Asana mentre navighi su altri siti web. Dopo aver installato l'estensione, fai clic sul logo Asana nell'angolo in alto a destra della finestra di Google Chrome.
Come posso cancellare la cache in Chrome?
- Sul tuo computer, apri Chrome.
- Fare clic su Altro nell'angolo in alto a destra.
- Fare clic su Altri strumenti. Cancella dati di navigazione.
- Seleziona il periodo di tempo nella parte superiore della pagina. Per cancellare tutto, seleziona Sempre.
- Seleziona le caselle di controllo per Cookie e altri dati del sito e Immagini e file memorizzati nella cache.
- Fare clic sul pulsante "Elimina dati".
Come posso correggere le pagine che non si caricano in Google Chrome?
- Prova a utilizzare un browser diverso.
- Disattiva VPN.
- Riavvia il tuo router.
- Prova a utilizzare la modalità di navigazione in incognito e a disabilitare le estensioni.
- Svuota la cache e i cookie.
- Disattiva l'accelerazione hardware.
- Disattiva il precaricamento della pagina.


