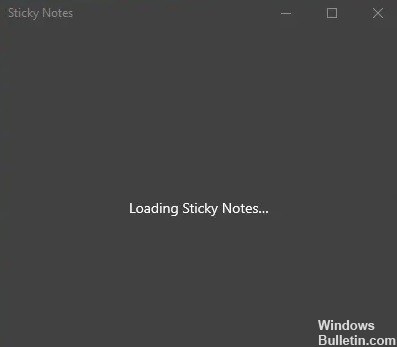Come risolvere "La stampante ha riscontrato un problema di configurazione imprevisto" su PC Windows

Le stampanti sono necessarie sul posto di lavoro, ma sono stati segnalati diversi problemi con loro. Quando si stampano documenti, è possibile che venga visualizzato un messaggio di errore che informa che la stampante ha un problema di configurazione imprevisto.
Cosa causa il messaggio "La stampante ha un problema di configurazione imprevisto"?

Questo messaggio di errore può avere diverse cause, ad esempio un errore di input della stampante, una versione obsoleta del driver della stampante, conflitti con applicazioni di terze parti, un recente aggiornamento di Windows o problemi con la stampante non condivisa in rete.
Come risolvere il messaggio "La stampante ha un problema di configurazione imprevisto"?

Avvia il programma di risoluzione dei problemi della stampante Microsoft
- Scarica lo strumento Microsoft Printer Troubleshooter dal sito Web ufficiale.
- Fare clic sul programma di installazione per avviare la risoluzione dei problemi.
- Nell'interfaccia Risoluzione dei problemi, selezionare l'opzione Stampanti e fare clic su Avanti.
- Se richiesto, fai clic su Prova risoluzione dei problemi come amministratore.
- Chiudere lo strumento di risoluzione dei problemi e avviare la stampante.
Aggiornamento del driver della stampante
- Premi i tasti Windows + R per aprire "Esegui".
- Digita "devmgmt.MSC" e premi Invio per aprire Gestione dispositivi.
- In Gestione dispositivi, espandi la sezione Stampanti.
- Seleziona la tua stampante dall'elenco delle stampanti (se ne hai più di una collegata) e fai clic con il pulsante destro del mouse.
- Seleziona "Aggiorna driver".
- Seleziona "Verifica automaticamente aggiornamenti driver".
- Consenti a Windows di controllare gli aggiornamenti. Tutti gli aggiornamenti verranno scaricati e installati automaticamente.
Condivisione della stampante
- Premi la combinazione di tasti Windows + R e digita Controllo per aprire il Pannello di controllo.
- Nel Pannello di controllo, individua "Dispositivi e stampanti". Apri Dispositivi e stampanti.
- Ora fai clic con il pulsante destro del mouse sulla stampante e seleziona Proprietà della stampante.
- Fai clic sulla scheda Condivisione e attiva l'opzione "Condividi questa stampante".
- Fare clic su Applica per salvare le modifiche.
- Ora prova a stampare di nuovo il tuo documento.
= & 0 = &