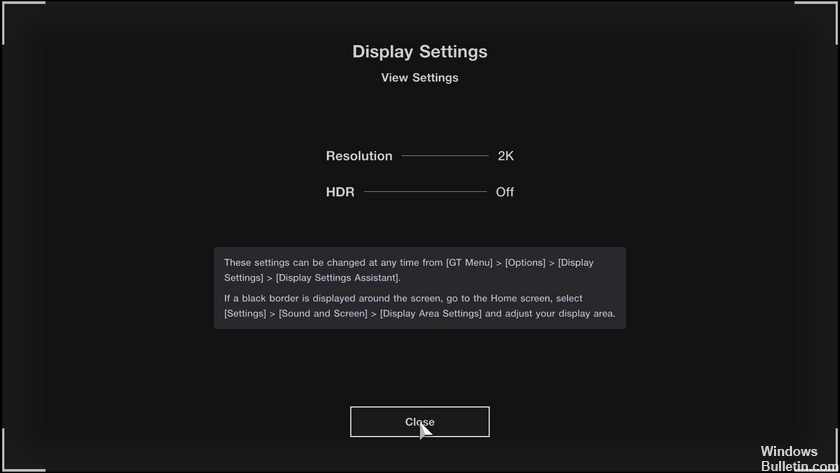
Aggiornato 2024 di aprile: smetti di ricevere messaggi di errore e rallenta il tuo sistema con il nostro strumento di ottimizzazione. Scaricalo ora su questo link
- Scarica e installa lo strumento di riparazione qui.
- Lascia che scansioni il tuo computer.
- Lo strumento sarà quindi ripara il tuo computer.
In Windows 10, puoi riprodurre contenuti HDR (High Dynamic Range) su un display integrato abilitato per HDR10 o su un monitor esterno (o TV) collegato al tuo computer.
L'HDR è una tecnologia progettata per migliorare il contrasto e il colore del contenuto che vedi sullo schermo. A differenza della gamma dinamica standard (SDR), la gamma dinamica elevata fornisce colori più luminosi e ricchi e una gamma più ampia di dettagli per una migliore qualità dell'immagine in video, giochi e applicazioni supportati.
Sebbene la tecnologia HDR funzioni facilmente su potenti smart TV, non funziona altrettanto bene su desktop e laptop con Windows 10. Devi assicurarti che il tuo dispositivo soddisfi i requisiti minimi. Dovrai abilitare manualmente l'HDR sullo schermo e nel sistema operativo e potresti incorrere in diversi problemi.
In questa guida di Windows 10, ti guideremo attraverso i passaggi da a correggere lo schermo nero HDR dopo aver regolato il volume.
Cosa causa un display HDR nero dopo la regolazione del volume?

Questo problema potrebbe essere causato da un driver di sistema obsoleto. Microsoft e i suoi fornitori di terze parti aggiornano costantemente i loro prodotti (Windows e i suoi driver) per stare al passo con gli ultimi progressi tecnologici e per correggere i bug che trovano, come quelli che causano problemi. Per questo motivo, l'aggiornamento di Windows, Game Bar e dei driver di sistema all'ultima versione può risolvere il problema.
A volte i problemi di compatibilità con alcuni programmi possono causare questo problema. Una sovrapposizione è un'applicazione in cui una parte dell'interfaccia utente è sovrapposta ad altre applicazioni. Molte applicazioni vocali e grafiche hanno sovrapposizioni per migliorare il gioco. Ma a volte fanno il contrario e consumano larghezza di banda o causano problemi di compatibilità con determinati programmi.
Come riparare lo schermo nero HDR dopo aver regolato il volume
Aggiornamento di aprile 2024:
Ora puoi prevenire i problemi del PC utilizzando questo strumento, ad esempio proteggendoti dalla perdita di file e dal malware. Inoltre è un ottimo modo per ottimizzare il computer per le massime prestazioni. Il programma corregge facilmente gli errori comuni che potrebbero verificarsi sui sistemi Windows, senza bisogno di ore di risoluzione dei problemi quando hai la soluzione perfetta a portata di mano:
- Passo 1: Scarica PC Repair & Optimizer Tool (Windows 10, 8, 7, XP, Vista - Certificato Microsoft Gold).
- Passaggio 2: fare clic su "Avvio scansione"Per trovare problemi di registro di Windows che potrebbero causare problemi al PC.
- Passaggio 3: fare clic su "Ripara tutto"Per risolvere tutti i problemi.
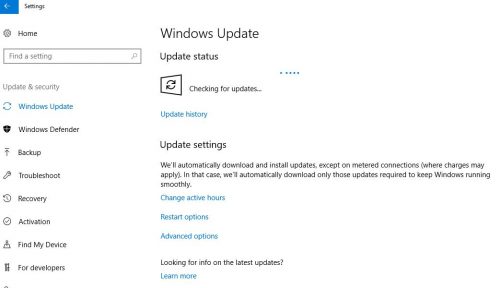
Aggiornamento di Windows, della console di gioco e dei driver
- Aggiorna Windows e i driver di sistema alla versione più recente. Se si utilizza una scheda grafica esterna, controllare il sito Web del produttore (ad esempio il sito Web di Nvidia) per ottenere i driver più recenti. Inoltre, ricordati di scaricare e installare i driver più recenti per il tuo monitor dal sito Web del produttore.
- Quindi avvia il browser Web e vai alla pagina Web della barra dei giochi in Microsoft Store.
- Ora fai clic su "Ottieni" e nella finestra di dialogo che appare, seleziona "Apri Microsoft Store".
- Quindi controlla se è disponibile un aggiornamento per la barra dei giochi. In tal caso, aggiorna la barra dei giochi e controlla se il problema HDR è stato risolto.
Reinstallare il driver grafico
L'attuale problema di schermo nero può verificarsi se il driver grafico del sistema è danneggiato. In questo caso, reinstallare il driver grafico potrebbe risolvere il problema.
- Reinstallare il driver grafico e vedere se il problema è stato risolto.
- In tal caso, potrebbe essere necessario bloccare gli aggiornamenti futuri a questo driver (fino a quando il problema non viene risolto).
- In caso contrario, avviare un browser Web e aprire il sito Web OEM.
- Ora scarica il driver più recente per la tua scheda video.
- Quindi scarica / installa DDU (Device Driver Uninstaller Utility) e avvia il sistema in modalità provvisoria.
- Quindi fare clic con il pulsante destro del mouse sul pulsante Windows e selezionare Gestione dispositivi dal menu di accesso DeepL.
- Quindi espandere l'opzione Schede video e fare clic con il pulsante destro del mouse sulla scheda video.
- Ora seleziona Disinstalla e seleziona Rimuovi il software del driver per questo dispositivo.
- Quindi fare clic su Disinstalla e lasciare che l'installazione venga completata.
- Ora esegui la DDU e rimuovi il software del driver grafico rimanente.
- Ora riavvia normalmente il computer e installa il software del driver grafico più recente (scaricato al passaggio 3).
- Ora riavvia il computer e controlla se il problema HDR è stato risolto.
Regola la frequenza di aggiornamento del display
L'attuale problema HDR può verificarsi se le frequenze di aggiornamento nelle impostazioni di Windows e il pannello di controllo della scheda grafica (come il pannello di controllo Nvidia) non corrispondono. In questo contesto, la modifica della frequenza dei fotogrammi in Windows e nel pannello di controllo della scheda grafica può risolvere il problema.
Ad esempio, esamineremo il processo per il pannello di controllo Nvidia. Prima di procedere, controlla la frequenza fotogrammi (sì, alcuni giochi potrebbero essere impostati su una frequenza fotogrammi specifica) a cui esegui il gioco (se il problema si verifica solo in un particolare gioco).
- Avvia il pannello di controllo Nvidia ed espandi l'opzione Display (nel riquadro di sinistra).
- Quindi seleziona Risoluzione dello schermo e controlla la frequenza di aggiornamento dello schermo (assicurati di selezionare lo schermo corretto).
- Ora premi il tasto Windows e accedi alle Impostazioni di visualizzazione avanzate. Quindi selezionare Mostra informazioni di visualizzazione avanzate.
- Quindi selezionare il display dal menu a discesa Seleziona display e controllare la frequenza di aggiornamento.
- Se c'è una differenza tra le frequenze di aggiornamento, modificale in modo che corrispondano (è meglio cambiare la frequenza di aggiornamento nel pannello di controllo di Nvidia, potresti dover creare un profilo personalizzato).
- Ora riavvia il computer e verifica se il problema HDR è stato risolto.
Disabilita l'overlay in-game
Il problema può verificarsi quando diverse sovrapposizioni tentano di occupare lo schermo HDR (ad esempio, sovrapposizione di gioco e sovrapposizione di Windows). In questo contesto, disabilitare l'overlay in-game può risolvere il problema. Ad esempio, il processo per NVIDIA GeForce Experience è descritto di seguito.
- Avvia Nvidia GeForce Experience e apri le sue impostazioni.
- Nella scheda Generale, disabilita l'overlay in-game impostando l'interruttore su Off, quindi controlla se il problema dello schermo nero è stato risolto.
- Se questo non aiuta, controlla se disabilitare l'HDR nelle impostazioni di gioco e riattivarlo risolve il problema.
Suggerimento esperto: Questo strumento di riparazione esegue la scansione dei repository e sostituisce i file corrotti o mancanti se nessuno di questi metodi ha funzionato. Funziona bene nella maggior parte dei casi in cui il problema è dovuto alla corruzione del sistema. Questo strumento ottimizzerà anche il tuo sistema per massimizzare le prestazioni. Può essere scaricato da Cliccando qui
Domande frequenti
Come riparo l'HDR in Windows 10?
Vai su Impostazioni -> Sistema -> Schermo e assicurati che l'opzione Usa HDR sia abilitata su Windows HD Color. Assicurati che il tuo PC Windows 10 disponga dell'hardware necessario per visualizzare HDR e scopri se il tuo display supporta HDR10.
Come si ripara uno schermo nero?
- Assicurati che i cavi del monitor siano collegati saldamente.
- Verificare le configurazioni dei cavi DVI e HDMI.
- Assicurati che i cavi del monitor non siano danneggiati.
- Ripristina le impostazioni di risparmio energetico e disattiva lo screen saver.
- Installa il driver della scheda video più recente.
- Prova il monitor su un altro computer.
- Riparare o sostituire lo schermo LCD.
Perché lo schermo diventa nero quando lo imposto in modalità a schermo intero?
A volte vedrai uno schermo nero invece di un video quando attivi la modalità a schermo intero. Potrebbe essere un problema con il browser, la versione di Flash o le impostazioni di Flash, ma di solito può essere risolto assicurandosi che tutti i programmi siano aggiornati o modificando l'accelerazione hardware di Flash.
Come si disabilita l'HDR?
Per disattivare la registrazione video HDR, vai su Impostazioni -> Fotocamera -> Registrazione video, quindi disattiva il video HDR.


