Aggiornato 2024 di aprile: smetti di ricevere messaggi di errore e rallenta il tuo sistema con il nostro strumento di ottimizzazione. Scaricalo ora su questo link
- Scarica e installa lo strumento di riparazione qui.
- Lascia che scansioni il tuo computer.
- Lo strumento sarà quindi ripara il tuo computer.
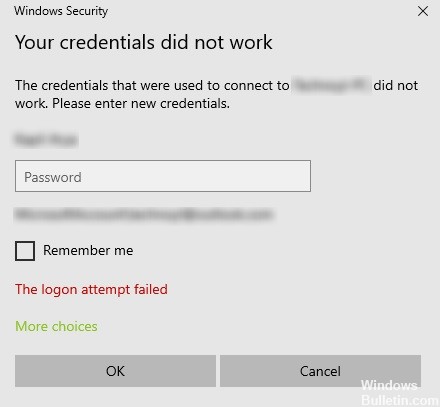
I problemi di accesso a Desktop remoto sono comuni. Quando si tenta di connettersi alla rete Desktop remoto, molti utenti ricevono il seguente messaggio di errore: "Le tue credenziali non corrispondono, tentativo di accesso non riuscito."Quando incontri questo problema, il primo passo è ovviamente quello di verificare le tue credenziali.
Tuttavia, molti utenti hanno riscontrato che le credenziali erano corrette e in molti casi hanno funzionato senza problemi. Gli utenti hanno segnalato questo problema nelle nuove versioni del sistema operativo e subito dopo aver reinstallato Windows.
Ora è un buon momento per risolvere questo problema utilizzando le possibili soluzioni elencate di seguito. Assicurati solo di seguire ciascuno di essi in ordine.
Cosa causa l'errore "Le tue credenziali non funzionavano in Desktop remoto" in Windows 10?
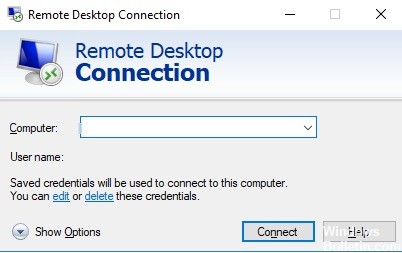
I seguenti fattori spesso causano questo messaggio di errore.
Modifica del nome utente: A volte, quando si reinstalla Windows o si rinomina l'account utente corrente, può verificarsi questo problema. Infatti, quando si modifica il nome utente, non cambia per connettersi al desktop remoto, il che causa il messaggio di errore.
Criterio di Windows: In alcuni casi, il messaggio di errore è dovuto alla politica di sicurezza di Windows, che non consente l'accesso agli utenti non amministrativi.
Ora che conosci i motivi di questo messaggio di errore, puoi seguire le soluzioni elencate di seguito per risolvere il problema. Assicurati di seguire le soluzioni elencate nello stesso ordine in cui sono elencate.
Come correggere il messaggio di errore "Le tue credenziali non funzionavano" su Desktop remoto
Aggiornamento di aprile 2024:
Ora puoi prevenire i problemi del PC utilizzando questo strumento, ad esempio proteggendoti dalla perdita di file e dal malware. Inoltre è un ottimo modo per ottimizzare il computer per le massime prestazioni. Il programma corregge facilmente gli errori comuni che potrebbero verificarsi sui sistemi Windows, senza bisogno di ore di risoluzione dei problemi quando hai la soluzione perfetta a portata di mano:
- Passo 1: Scarica PC Repair & Optimizer Tool (Windows 10, 8, 7, XP, Vista - Certificato Microsoft Gold).
- Passaggio 2: fare clic su "Avvio scansione"Per trovare problemi di registro di Windows che potrebbero causare problemi al PC.
- Passaggio 3: fare clic su "Ripara tutto"Per risolvere tutti i problemi.

Esegui lo strumento di risoluzione dei problemi della scheda di rete
Segui questi passaggi per eseguire lo strumento di risoluzione dei problemi di rete:
- Apri la barra di ricerca sul tuo computer e digita "risoluzione dei problemi" per aprire le impostazioni dello strumento di risoluzione dei problemi.
- Quindi scorri verso il basso e seleziona "Schede di rete" nel riquadro di destra.
- Quindi fare clic sul pulsante "Esegui risoluzione dei problemi".
- Il computer verificherà quindi la presenza di errori e, se possibile, individuerà la causa principale del problema.
- Riavvia il computer.
Modifica del profilo di rete da pubblico a privato
Secondo alcuni rapporti, questo errore si verifica sui sistemi in cui il profilo di rete è impostato come profilo pubblico. Pertanto è necessario modificare il profilo di rete in uno privato per risolvere il problema. Come. Eseguire le seguenti operazioni:
- Vai su Start e da lì fai clic su Impostazioni -> Rete e Internet -> Stato.
- Successivamente, fare clic sull'opzione "Modifica proprietà di connessione".
- Quindi impostare il pulsante di opzione del profilo di rete da Pubblico a Privato.
- Attendi alcuni secondi affinché il sistema applichi le modifiche apportate, quindi verifica se ora puoi connetterti a Connessione desktop remoto.
Modifica della politica di sicurezza di Windows
Puoi anche provare a modificare la politica di sicurezza di Windows, che può aiutarti a correggere l'errore. Quando questo criterio di sicurezza di Windows è abilitato, gli utenti non amministratori non possono connettersi a Connessione desktop remoto. Pertanto, se si desidera consentire agli utenti non amministrativi di utilizzare Connessione desktop remoto, è necessario modificare questo criterio. Puoi farlo solo se sei un amministratore di sistema.
- Premi Win + R per aprire l'utility Esegui.
- Quindi digitare "secpol.MSC" nella casella e premere Invio o premere OK per aprire la politica di sicurezza locale.
- Dopo aver aperto la finestra Criteri di sicurezza locali, selezionare Criteri locali -> Accordo sui diritti utente nel riquadro di sinistra.
- Quindi fare doppio clic su Consenti accesso tramite Servizi Desktop remoto nel riquadro di destra.
- Nella finestra successiva che appare, seleziona "Aggiungi utente o gruppo".
- Quindi, nella colonna "Immettere i nomi degli oggetti da selezionare", immettere il nome dell'utente non amministrativo desiderato.
- Quindi fare clic su "Verifica nomi" per correggere il nome utente e fare clic su "OK" per salvare le modifiche.
- Riavvia il tuo computer.
Modifica del nome utente del tuo account
Come accennato in precedenza, una possibile causa di questo errore è una reinstallazione del sistema operativo. Potresti aver cambiato il nome utente del sistema, ma questo non cambierà il nome utente della connessione Desktop remoto. Pertanto, è necessario ripristinare il nome utente com'era prima di reinstallare Windows 10.
Suggerimento esperto: Questo strumento di riparazione esegue la scansione dei repository e sostituisce i file corrotti o mancanti se nessuno di questi metodi ha funzionato. Funziona bene nella maggior parte dei casi in cui il problema è dovuto alla corruzione del sistema. Questo strumento ottimizzerà anche il tuo sistema per massimizzare le prestazioni. Può essere scaricato da Cliccando qui
Domande frequenti
Come si impostano le credenziali del desktop remoto?
- Trascina la casella di controllo Profilo di rete su Privato.
- Nella finestra successiva, seleziona Aggiungi utente o gruppo.
- In Immettere i nomi dei soggetti per la colonna di selezione, immettere un nome utente non amministratore.
- Fare clic su Controlla nomi per risolvere il nome utente.
- Immettere TERMSRV / * nel campo Valore e fare clic su Ok.
Come fai a fare in modo che le tue credenziali non funzionino?
- Premi Windows + R per aprire Esegui.
- Digita "Gpedit".
- Quindi vai al seguente percorso: Configurazione computer -> Modelli amministrativi -> Sistema -> Delega di autorità.
- Fare doppio clic sul criterio "Consenti la delega delle credenziali predefinite con autenticazione server solo NTLM" per modificarlo.
Come si consentono le credenziali per le connessioni RDP?
Delega le credenziali RDP salvate con Criteri di gruppo. Per impostazione predefinita, Windows consente agli utenti di salvare le proprie password per le connessioni RDP. Per fare ciò, l'utente deve inserire il nome del computer e il nome utente RDP e selezionare "Consenti il salvataggio delle credenziali" nella finestra del client RDP.
Che cos'è una password per le credenziali in Desktop remoto?
La password è la password utilizzata per memorizzare le credenziali di Windows delle sessioni correnti perché Remote Desktop Manager non può accedervi. Se è necessario modificare la password, è possibile farlo una volta in "Le mie credenziali personali".


