Chrome에서 백스페이스가 작동하지 않는 문제를 해결하는 방법
Google 크롬에서 백스페이스가 작동하지 않습니다. 그것이 의미하는 바를 알고 있습니다. 방금 입력한 모든 항목을 실제로 삭제하고 있다는 사실을 깨닫지 못한 채 몇 시간 동안 계속 입력했습니다. 한 단계 뒤로 돌아가려면 Ctrl+Z를 눌러야 합니다. 그러나 정말로 무언가를 삭제하려면 Delete 키를 사용해야 합니다. 다음은 Chrome에서 백스페이스가 다시 작동하도록 하는 세 가지 방법입니다.
'백스페이스가 작동하지 않음' 오류의 원인은 무엇입니까?
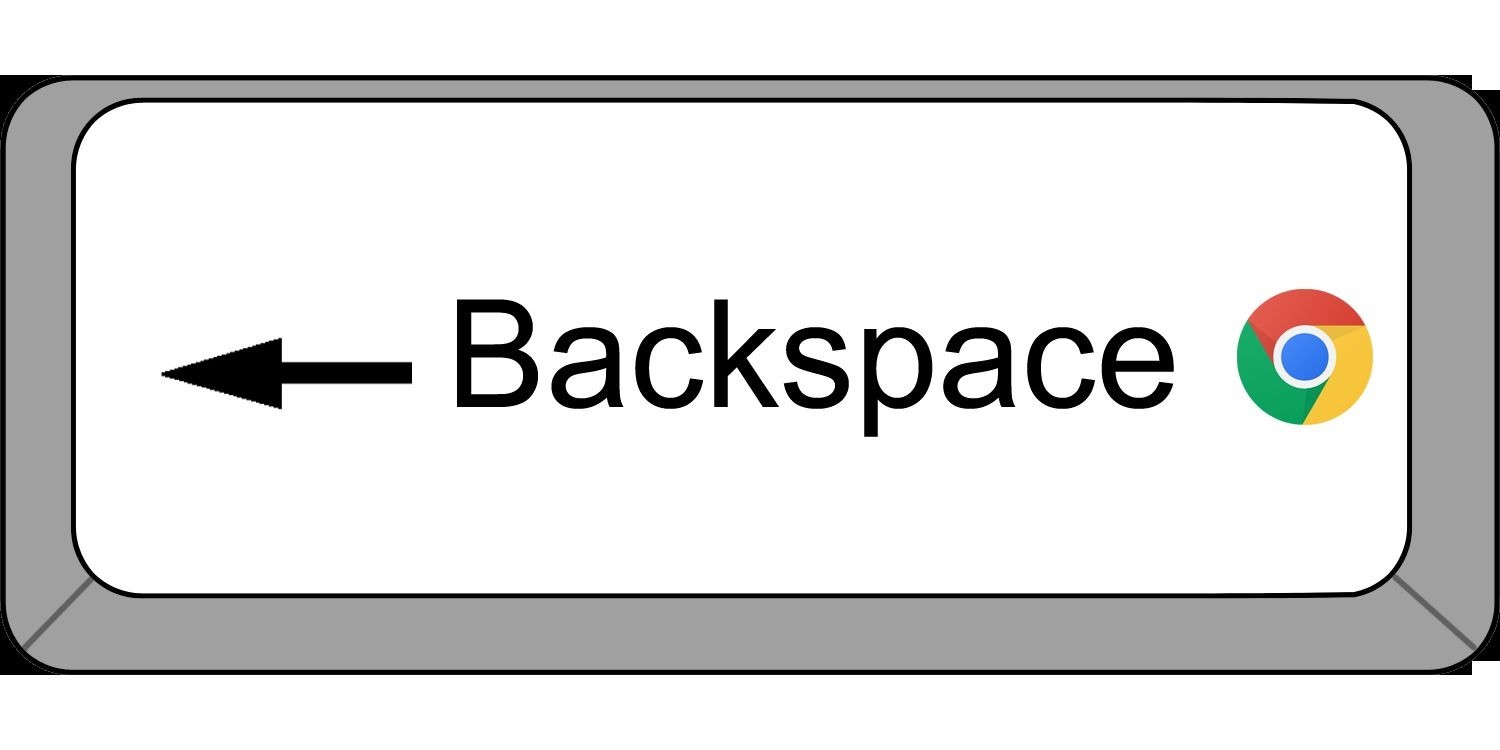
백스페이스 키는 우리가 매일 아무 생각 없이 사용하는 키 중 하나입니다. 백스페이스 키를 누르면 몇 초 전의 위치로 돌아갑니다. 그러나 최근에는 사람들이 웹 양식에 무언가를 입력하는 도중에 계속 멈추는 백스페이스 키에 몇 가지 문제가 있었습니다. 이것은 백스페이스 키가 더 이상 작동하지 않기 때문에 발생합니다. 이 문제는 주로 Windows 컴퓨터에서 발생하며 발생 원인이 명확하지 않습니다.




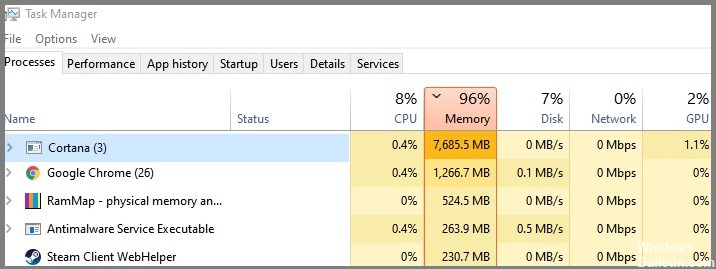
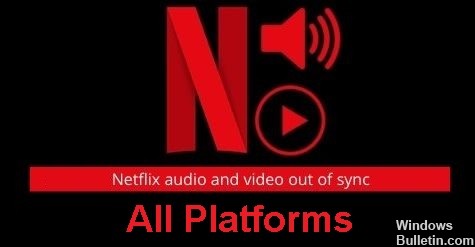

 = & 0 = &
= & 0 = &





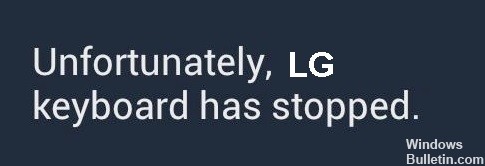




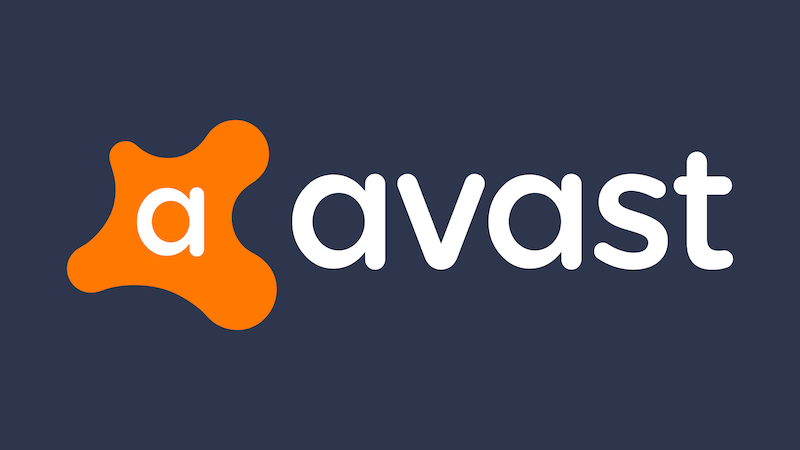
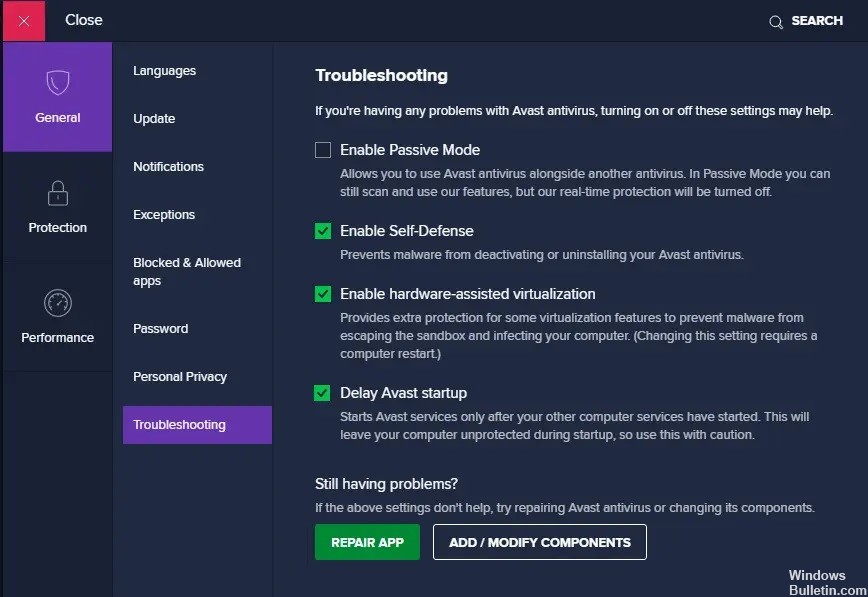 = & 0 = &
= & 0 = &