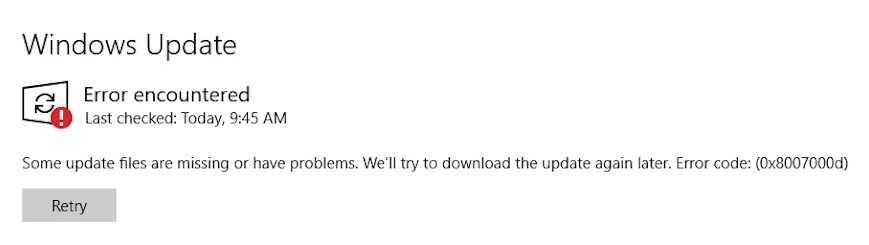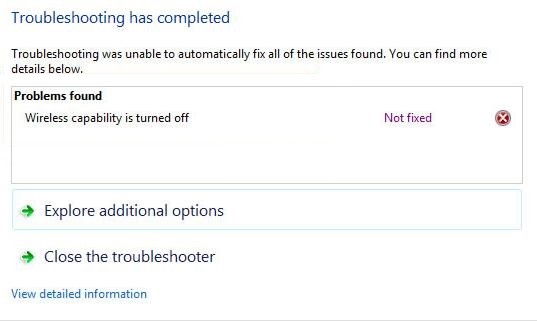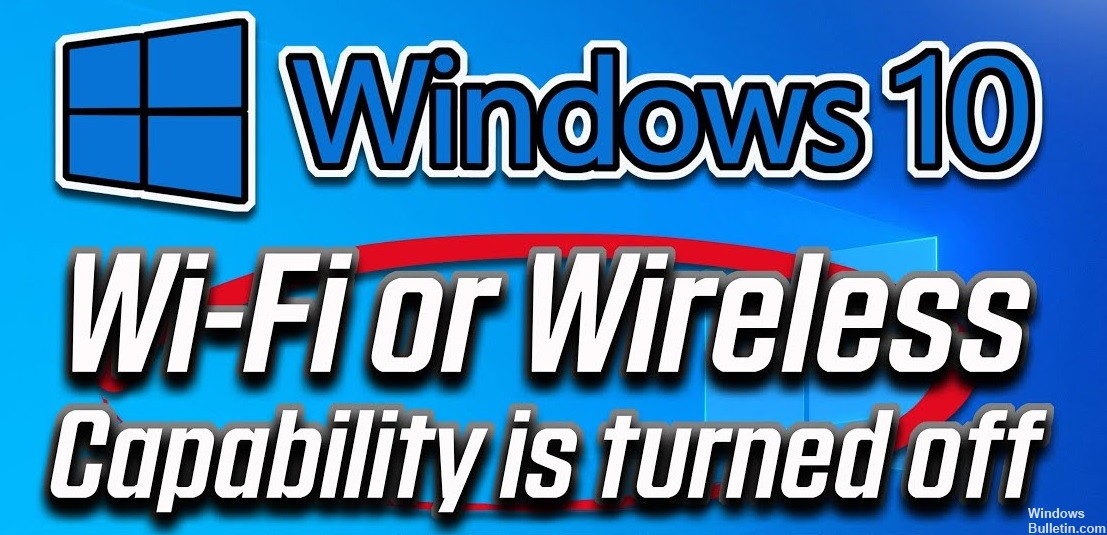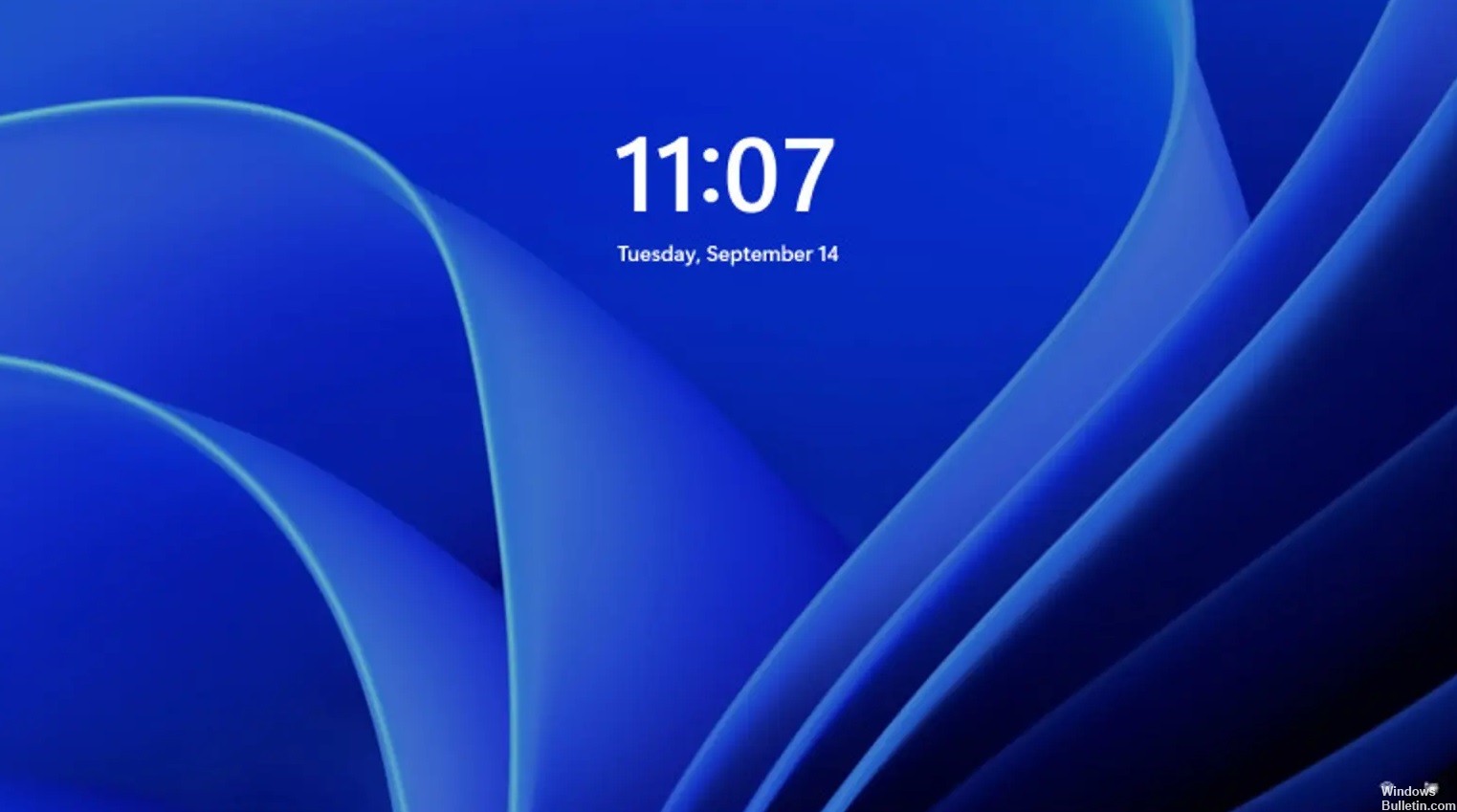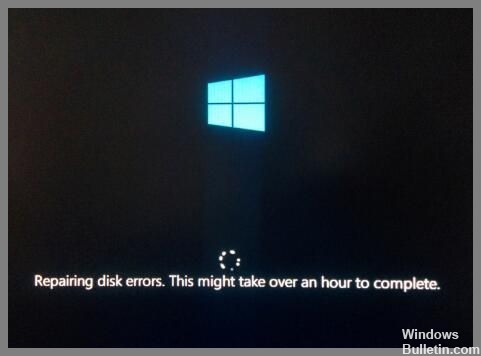Windows 10에서 'Windows가 올바르게 로드되지 않음' 오류 메시지를 수정하는 방법
Windows가 올바르게 로드되지 않은 것 같습니다. 오류 메시지가 표시되는 경우 여러 가지 중 하나를 의미할 수 있습니다. 먼저 컴퓨터에 이 오류가 표시되는 몇 가지 이유가 있습니다. 예를 들어, Windows를 제대로 실행하는 데 필요한 중요한 파일을 실수로 삭제했을 수 있습니다. 또는 문제를 일으키는 맬웨어를 장치에 설치했을 수 있습니다. 드라이버나 게임과 같은 특정 소프트웨어 프로그램을 설치할 때도 문제가 발생할 수 있습니다. 이 기사에서는 이 오류의 원인과 처리 방법에 대해 알아봅니다.