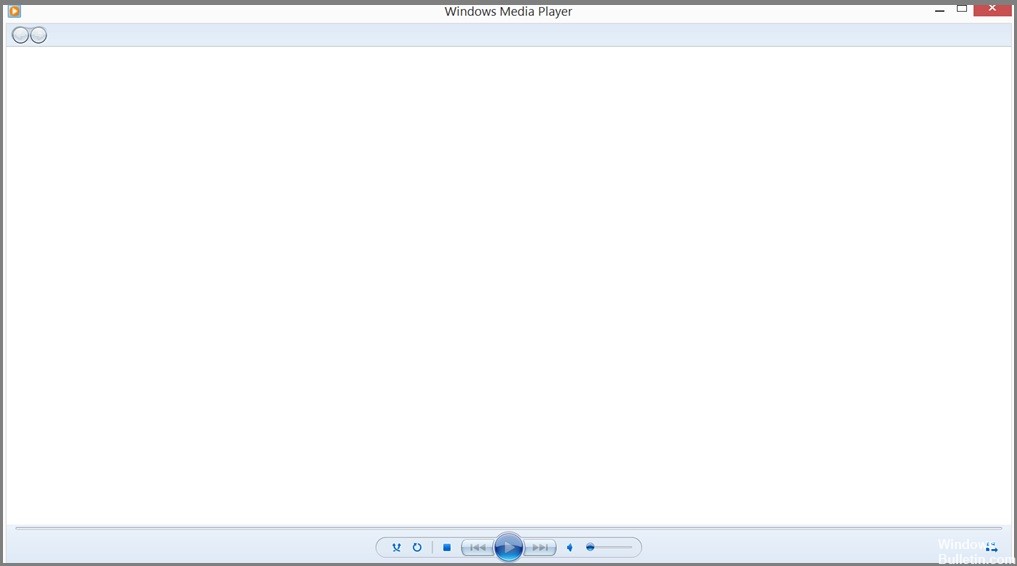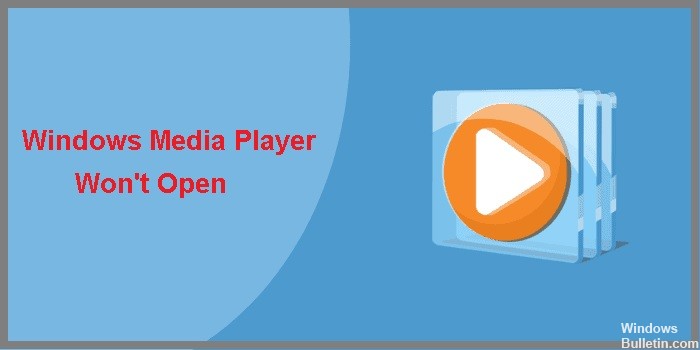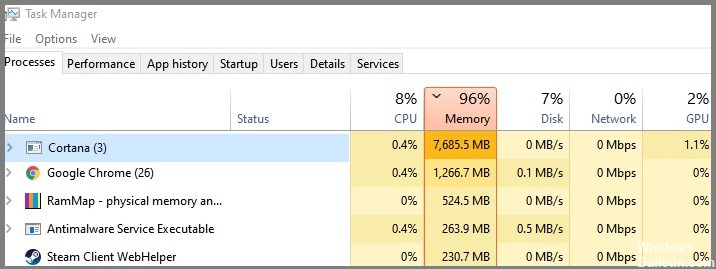Windows 10에서 COM 대리 높은 CPU 사용량 문제를 해결하는 방법
COM 대리는 기본 프로세스 외부에서 COM 개체를 실행하는 프로세스입니다. 메모리나 디스크 공간과 같은 리소스를 소비하기 때문에 문제가 발생할 수 있습니다. 레지스트리 편집기를 사용하여 일시적으로 비활성화할 수 있습니다. 이것 창구 게시판 이 문서에서는 Windows 10에서 COM Surrogate 높은 CPU 또는 디스크 사용량을 수정하는 방법을 설명합니다.
COM 대리란 무엇입니까?
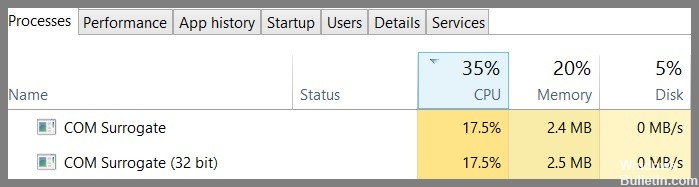
COM 대리는 Windows 운영 체제의 필수적인 부분입니다. Windows를 원활하게 실행하는 데 도움이 되는 작은 프로그램입니다. 번역기로 생각할 수 있습니다. 한 언어로 작성된 코드를 다른 언어로 번역합니다. 예를 들어 "MyApp"이라는 특정 프로그램을 사용한다고 가정해 보겠습니다. MyApp이 Windows 10을 지원하지 않으면 다운로드할 수 없습니다. 이러한 경우 COM 대리는 앱이 Windows 10에서 작동하는 데 도움이 됩니다.



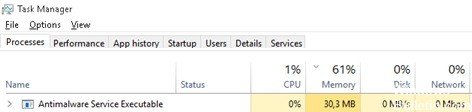
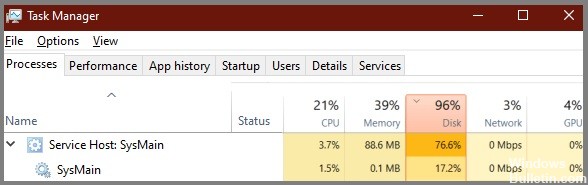

 = & 0 = &
= & 0 = &