4 월 업데이트 2024: 우리의 최적화 도구를 사용하여 오류 메시지를 받지 않고 시스템 속도를 늦추십시오. 지금 다운로드 이 링크
- 다운로드 및 설치 여기에 수리 도구.
- 컴퓨터를 스캔하도록 합니다.
- 그러면 도구가 컴퓨터 수리.
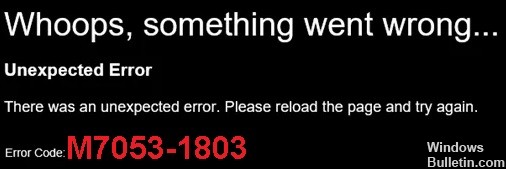
Chrome에서 Netflix를 시청 중 갑자기 오류 코드 M7053-180이 표시되면 Chrome 브라우저에서 Netflix 오류를 수정할 수 있습니다. 이 오류 코드는 브라우저에 저장된 정보를 업데이트 및 삭제해야 함을 의미합니다.
Netflix를 시청하는 동안 이 오류가 발생하면 Chrome 브라우저를 삭제하고 페이지를 새로고침하도록 지시해야 합니다. 나중에 다시 시도하세요.
Netflix 오류 코드 M7053-1803의 원인은 무엇입니까?
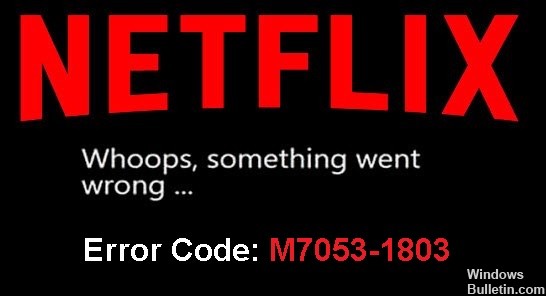
- 잘못된 임시 캐시
- 잘못된 인터넷 사용 기록
- 일관성 없는 브라우저 설정
- IndexedDB의 잘못된 Netflix 쿠키
Netflix 오류 코드 M7053-1803을 해결하는 방법은 무엇입니까?
2024년 XNUMX월 업데이트:
이제 이 도구를 사용하여 파일 손실 및 맬웨어로부터 보호하는 등 PC 문제를 방지할 수 있습니다. 또한 최대 성능을 위해 컴퓨터를 최적화하는 좋은 방법입니다. 이 프로그램은 Windows 시스템에서 발생할 수 있는 일반적인 오류를 쉽게 수정합니다. 손끝에 완벽한 솔루션이 있으면 몇 시간 동안 문제를 해결할 필요가 없습니다.
- 1 단계 : PC 수리 및 최적화 도구 다운로드 (Windows 10, 8, 7, XP, Vista - Microsoft Gold 인증).
- 2 단계 : "스캔 시작"PC 문제를 일으킬 수있는 Windows 레지스트리 문제를 찾으십시오.
- 3 단계 : "모두 고쳐주세요"모든 문제를 해결합니다.

인터넷 사용 정보 삭제
- 구글 크롬 브라우저 열기 -> 크롬 메뉴 버튼(햄버거 아이콘)을 클릭합니다.
- 설정 클릭 -> 아래로 스크롤하여 고급을 선택합니다.
- 개인 정보 및 보안에서 인터넷 사용 기록 삭제를 클릭합니다.
- 이제 고급 탭을 선택하고 -> 드롭다운 메뉴를 클릭하고 모든 기간을 선택합니다.
- 쿠키 및 기타 사이트 데이터를 제외한 모든 확인란의 선택을 취소합니다. (이것은 중요하다.)
- 데이터 지우기를 클릭하고 브라우저를 다시 시작하십시오.
- 그런 다음 Netflix를 다시 시작해 보세요.
크롬 재설정
- 구글 크롬 브라우저를 실행합니다.
- 그런 다음 Chrome 주소 표시줄에 chrome://settings를 입력하고 Enter 키를 누릅니다.
- 아래로 스크롤하여 고급을 선택합니다.
- 그런 다음 아래로 스크롤하여 재설정 -> 재설정을 선택합니다.
- 그런 다음 재설정을 선택하여 확인합니다.
- 브라우저를 다시 시작하고 Netflix 오류를 다시 확인하세요.
컴퓨터를 다시 시작하십시오.
- 시작 -> 전원 선택 -> 다시 시작을 클릭합니다.
- 다시 시작한 후 Netflix를 다시 시작하여 문제를 확인하십시오.
전문가 팁 : 이 복구 도구는 리포지토리를 검색하고 이러한 방법이 효과가 없는 경우 손상되거나 누락된 파일을 교체합니다. 문제가 시스템 손상으로 인한 대부분의 경우에 잘 작동합니다. 또한 이 도구는 시스템을 최적화하여 성능을 최대화합니다. 그것은에 의해 다운로드 할 수 있습니다 여기를 클릭


