좋아요 여러분, 먼저 Gimper 포럼의 Lipstick에 대한 Paint.net 자습서에서 변환되었습니다. 자, 시작합시다. 최종 결과는 다음과 같습니다.

1단계
정사각형 문서를 엽니다. 내 것은 640 x 640 픽셀입니다.

2단계
필터>렌더링>구름>고체 노이즈로 이동합니다. 여기서는 Randomize 및 Turbulent 상자를 확인하려고 합니다. 세부 수준을 XNUMX 또는 XNUMX로 늘립니다. 크기 슬라이더는 그대로 두겠습니다.
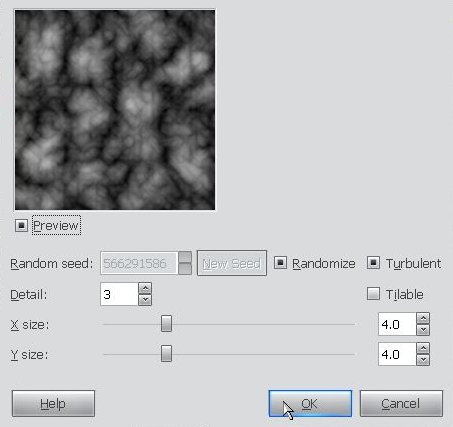
3단계
이제 동일한 메뉴를 살펴보지만 Difference Clouds라는 다른 옵션을 선택하겠습니다. 설정은 그대로 두십시오.

4단계
색상 메뉴 아래에 레벨을 적용합니다. 오른쪽에 있는 흰색 슬라이더를 잡고 약 180이 될 때까지 왼쪽으로 드래그합니다. 이제 가운데 회색 슬라이더를 가져와 약 1.80이 될 때까지 왼쪽으로 밉니다. 요점은 밝은 부분을 강화하되 검은색과 회색을 완전히 제거하는 것이 아닙니다.

5단계
다음으로 필터>블러>모션 블러 아래에 확대/축소 블러를 추가합니다. 흐림 유형을 확대/축소로 변경하고 흐림 중심이 이미지 중앙에 있는지 확인하고 흐림 양을 60에 가까운 값으로 늘립니다. (확대/축소 흐림을 미리 보는 데 시간이 오래 걸리므로 흐림 효과를 끄는 것이 좋습니다. 미리보기 옵션).

지금까지의 내용은 다음과 같습니다.
6단계
이제 거의 다 끝났으니 잠시만 기다려주세요. 필터>왜곡>소용돌이 및 핀치로 이동합니다. 원할 경우 소용돌이 각도를 약 160도로 조정하고 만족할 때까지 다른 슬라이더를 조작합니다.

7단계
레이어 탭에서 복제 버튼을 클릭하세요.

8단계
두 번째 레이어가 선택되어 있는지 확인하고 필터>소용돌이 핀치 다시 표시로 이동하거나 키보드 단축키 Shift+Control(Mac에서는 Command)+F를 사용하세요. 이번에는 소용돌이를 반전시키고 각도를 -400에 가깝게 설정합니다. 더욱 다양한 효과를 얻으려면 핀치 또는 반경 크기를 변경해 보세요.

9단계
레이어 탭에서 최상위 레이어의 블렌드 모드를 "Lighten Only"로 변경한 다음 마우스 오른쪽 버튼을 클릭하고 이미지를 병합합니다.


10단계
이제 취향에 맞게 색칠만 하면 됩니다. 원하는 색상으로 만들어보세요! 하지만 내 이미지의 색상을 얻으려면 레벨을 열고 녹색 채널로 이동하여 이렇게 조정하세요.

이제 파란색 채널에도 동일한 작업을 수행합니다.

또한 약간의 대비를 추가했지만 해당 화면이 없습니다.
끝마친

이것이 이 튜토리얼의 전부입니다. 제가 언급한 수치와 설정은 단지 제안일 뿐임을 기억하십시오. 기술을 실험하고, 다른 효과를 추가하고, 무엇보다 재미있게 즐겨보세요!

