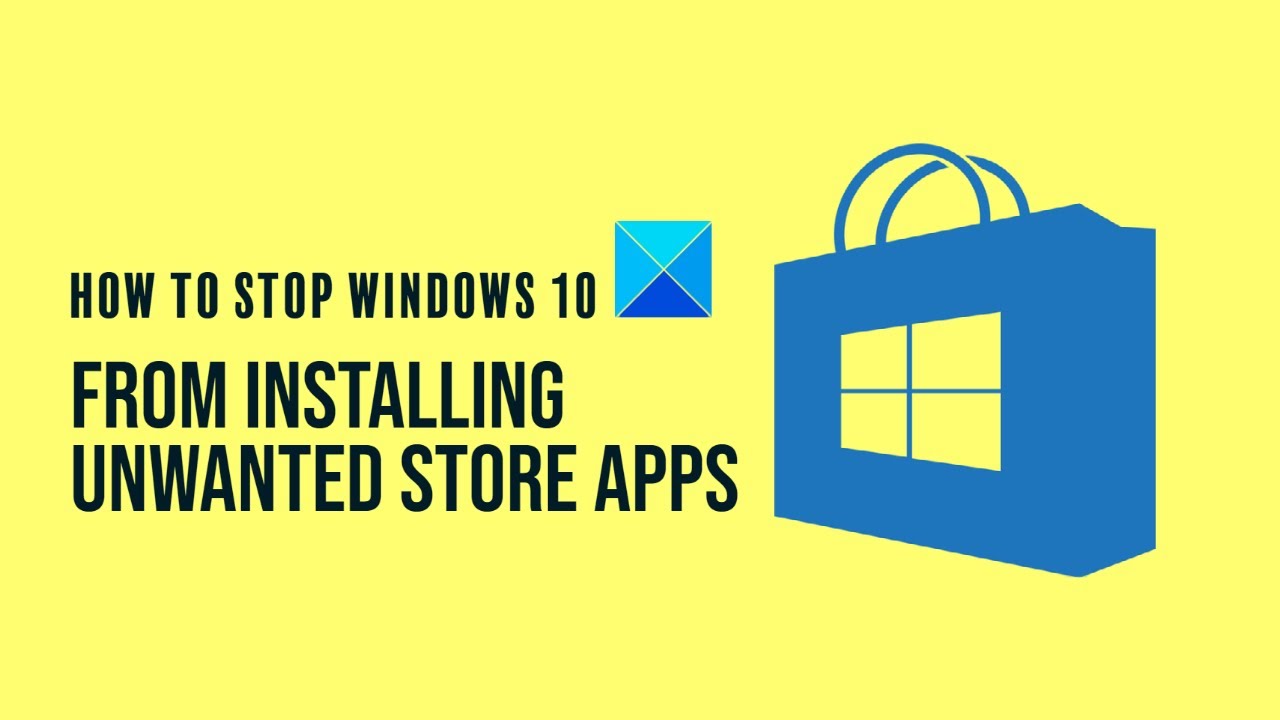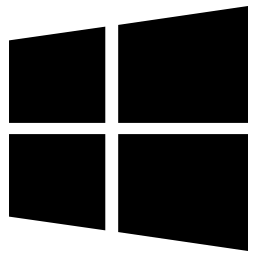Windows 컴퓨터가 켜지면 경고음이 발생 함
일부 사용자는 어떤 이유로 자신의 컴퓨터를 켤 수 없으며 컴퓨터를 켜려고 할 때 여러 번 또는 지속적으로 경고음을 낸다고보고합니다. 지루할 수 있지만 우리가 옳다면 쉬운 소프트웨어 솔루션은 아닙니다.
아마도 귀하의 문제는 Windows 10과 관련이 없지만 시스템 하드웨어와 관련이 있습니다. 보시다시피, 컴퓨터는 특정 하드웨어가 제대로 작동하지 않을 때 들리는 오류 사운드를 제공하도록 설계되었습니다.
하나의 경고음이 들리면 GPU가 문제를 일으킬 수 있습니다. 당신이들을 때 두 번의 경고음RAM이 제대로 작동하지 않는다는 의미입니다. 경고음 3 회 일시 중지 후 시스템 메모리 문제가 있음을 표시 한 후 컴퓨터를 켰을 때 반복됩니다. 그러나 PC에서 경고음이 울리면 끊임없이, 단순히 프로세서가 영향을 받는다는 것을 의미합니다. 자세한 내용은 경고음 코드 목록을 참조하십시오.