4 월 업데이트 2024: 우리의 최적화 도구를 사용하여 오류 메시지를 받지 않고 시스템 속도를 늦추십시오. 지금 다운로드 이 링크
- 다운로드 및 설치 여기에 수리 도구.
- 컴퓨터를 스캔하도록 합니다.
- 그러면 도구가 컴퓨터 수리.
Microsoft Excel에서 작업하는 경우 레코드가 별도의 시트, 피벗 테이블 등에 분산되어 있기 때문에 데이터를 추적하기가 다소 어려울 수 있습니다. 그러나 항상 여러 스프레드 시트 또는 Excel 파일을 사용하여 특히 팀에서 일하는 경우 데이터 작업.
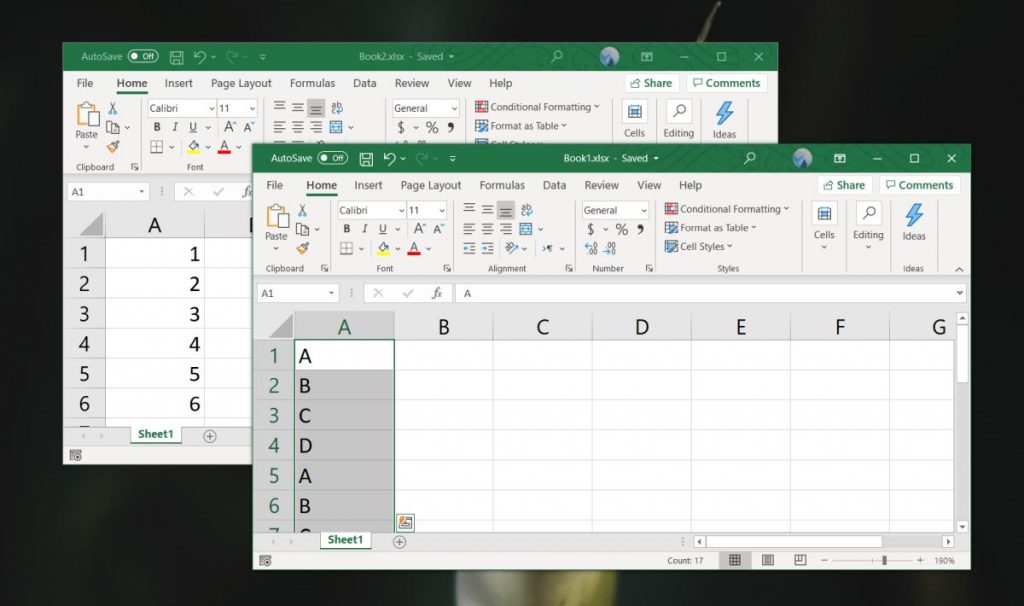
데이터를 구성하는 데 도움이되도록 데이터를 Excel에 병합 할 수 있습니다. 별도의 파일에서 스프레드 시트를 병합하거나, 별도의 Excel 파일을 하나로 병합하거나, 통합 기능을 사용하여 데이터를 병합 할 수 있습니다.
이러한 방법을 사용하여 Excel 파일과 데이터를 병합하는 방법은 다음과 같습니다.
시트를 복사하여 두 개의 Excel 파일을 하나로 병합하려면
몇 개의 Excel 파일 만 병합해야하는 경우 한 파일에서 다른 파일로 시트를 복사하거나 수동으로 이동할 수 있습니다. 이것이 그렇게하는 방법입니다.
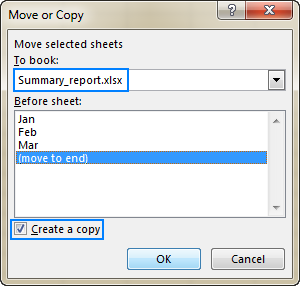
- 병합하려는 통합 문서를 엽니 다.
- 원본 통합 문서에서 기본 통합 문서로 복사 할 워크 시트를 선택하십시오.
- 여러 시트를 선택하려면 다음 기술 중 하나를 사용하십시오.
- 인접한 시트를 선택하려면 복사 할 첫 번째 시트 탭을 클릭하고 Shift 키를 누른 상태에서 마지막 시트 탭을 클릭하십시오. 모든 중간 워크 시트를 선택합니다.
- 인접하지 않은 시트를 선택하려면 Ctrl 키를 누른 상태에서 각 시트 탭을 개별적으로 클릭하십시오.
- 모든 워크 시트가 선택되면 선택한 탭 중 하나를 마우스 오른쪽 단추로 클릭 한 다음 이동 또는 복사를 클릭하십시오.
- 이동 또는 복사 대화 상자에서 다음을 수행하십시오.
- 선택한 시트를 책으로 이동 드롭 다운 목록에서 다른 파일을 병합 할 대상 통합 문서를 선택하십시오.
- 복사 된 시트의 탭을 붙여 넣을 위치를 정확히 지정하십시오. 이 경우 "마지막으로 이동"옵션을 선택합니다.
- 원본 스프레드 시트를 소스 파일에 유지하려면 사본 만들기 확인란을 선택하십시오.
- 확인을 클릭하여 병합 프로세스를 완료하십시오.
시트를 수동으로 복사 할 때 Excel에서 부과하는 다음 제한 사항에 유의하십시오. 시트 중 하나에 테이블이 포함되어 있으면 시트 그룹을 이동하거나 복사 할 수 없습니다. 이 경우 테이블을 범위로 변환하거나이 제한이없는 다음 방법 중 하나를 사용해야합니다.
2024년 XNUMX월 업데이트:
이제 이 도구를 사용하여 파일 손실 및 맬웨어로부터 보호하는 등 PC 문제를 방지할 수 있습니다. 또한 최대 성능을 위해 컴퓨터를 최적화하는 좋은 방법입니다. 이 프로그램은 Windows 시스템에서 발생할 수 있는 일반적인 오류를 쉽게 수정합니다. 손끝에 완벽한 솔루션이 있으면 몇 시간 동안 문제를 해결할 필요가 없습니다.
- 1 단계 : PC 수리 및 최적화 도구 다운로드 (Windows 10, 8, 7, XP, Vista - Microsoft Gold 인증).
- 2 단계 : "스캔 시작"PC 문제를 일으킬 수있는 Windows 레지스트리 문제를 찾으십시오.
- 3 단계 : "모두 고쳐주세요"모든 문제를 해결합니다.
INDIRECT 공식 사용
다음 방법에는 몇 가지 단점이 있으며 조금 더 복잡합니다. 파일이 체계적인 순서이며 특정 값만 가져와야하는 경우 작동합니다. INDIRECT 수식을 사용하여 파일 및 셀 참조를 작성합니다. 이렇게하면 원본 파일이 유지되고 INDIRECT 수식은 해당 파일 내의 값만 찾습니다. 파일을 삭제하면 #REF! 오류.
자세히 살펴 보겠습니다. 수식 구성 방법. INDIRECT 수식에는 다른 통합 문서에있는 다른 셀에 대한 링크라는 하나의 인수 만 있습니다.
- 첫 번째 소스 셀을 복사하십시오.
- "선택하여 붙여 넣기"명령 (Ctrl computer_key_Ctrl + Alt computer_key_Alt + v computer_key_V)을 사용하여 기본 파일에 붙여 넣으십시오. 일반적으로 붙여 넣는 대신 붙여 넣기 특수 창의 왼쪽 하단에있는 "링크"를 클릭합니다. 이렇게하면 전체 경로를 추출 할 수 있습니다. 우리의 경우에는 다음 링크가 있습니다. = [160615_Examples.xlsm] Thousands! $ C $ 4
- 이제이 경로를 INDIRECT 수식으로 감 쌉니다. 또한 파일 이름, 시트 이름 및 셀 참조로 구분합니다. 이렇게하면 나중에 같은 파일의 다른 버전에 대해 이러한 참조 중 하나를 쉽게 변경할 수 있습니다. 완전한 공식은 다음과 같습니다. = INDIRECT (“ '”& $ A3 & $ B3 &”'!”& D $ 2 & $ C3)
- 중요 – 참고 :이 기능은 소스 폴더가 열려있는 경우에만 작동합니다.
Excel 파일과 VBA 결합

여러 통합 문서의 시트를 즉시 결합하려면 간단한 VBA 매크로를 작성하는 것이 가장 좋습니다. 이 작업을 정기적으로 수행 할 때 특히 유용합니다.
먼저 결합하려는 모든 파일이 컴퓨터의 동일한 폴더에 있는지 확인하십시오. 그런 다음 모든 파일을 병합하는 새 Excel 스프레드 시트를 만듭니다.
- 개발자 탭으로 이동하여 Visual Basic을 선택하십시오. 삽입> 모듈을 클릭하십시오.
- ExtendOffice 안내서에서 다음 코드를 복사하여 붙여 넣기
하위 GetSheets ()
경로 = "C : [파일 경로]]
파일 이름 = Dir (경로 & "* .xls")
파일 이름 <> ""동안 수행
Workbooks.Open Filename : = 경로 및 파일 이름, ReadOnly : = True
ActiveWorkbook.Sheets의 각 시트
Sheet.Copy After : = 본 워크 북. 시트 (1)
다음 장
통합 문서 (파일 이름). 닫기
파일 이름 = Dir ()
고리
최종 하위
- 컴퓨터에서 파일이 저장된 경로를 변경하십시오.
그런 다음 매크로를 사용할 수 있도록 통합 문서를 XLSM 파일로 저장하십시오. 그런 다음 매크로를 실행하면 폴더에있는 모든 파일의 모든 시트가 포함 된 단일 통합 문서가 있음을 알 수 있습니다.
전문가 팁 : 이 복구 도구는 리포지토리를 검색하고 이러한 방법이 효과가 없는 경우 손상되거나 누락된 파일을 교체합니다. 문제가 시스템 손상으로 인한 대부분의 경우에 잘 작동합니다. 또한 이 도구는 시스템을 최적화하여 성능을 최대화합니다. 그것은에 의해 다운로드 할 수 있습니다 여기를 클릭

CCNA, 웹 개발자, PC 문제 해결사
저는 컴퓨터 애호가이자 실습 IT 전문가입니다. 컴퓨터 프로그래밍, 하드웨어 문제 해결 및 수리 분야에서 수년간의 경험을 갖고 있습니다. 저는 웹 개발과 데이터베이스 디자인 전문입니다. 네트워크 디자인 및 문제 해결을위한 CCNA 인증도 받았습니다.

