4 월 업데이트 2024: 우리의 최적화 도구를 사용하여 오류 메시지를 받지 않고 시스템 속도를 늦추십시오. 지금 다운로드 이 링크
- 다운로드 및 설치 여기에 수리 도구.
- 컴퓨터를 스캔하도록 합니다.
- 그러면 도구가 컴퓨터 수리.
어도비 포토샵은 사진 편집 소프트웨어e는 사용자가 이미지를 생성 및 편집하여 컴퓨터의 여러 형식 중 하나로 저장할 수 있도록합니다. 이러한 오버레이 또는 레이어는 투명도를 지원할 수 있으며 기본 레이어의 기본 이미지를 변경할 수있는 마스크 또는 필터 역할을합니다.
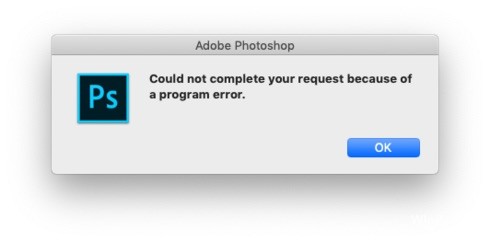
많은 온라인 포럼 사용자는 파일을 저장하거나 열지 못하게하는 버그에 대해 불평합니다. 이 오류가 발생하는 몇 가지 이유가 있으며 Photoshop 응용 프로그램을 계속하지 못할 수 있습니다. 이 오류가 발생하면 몇 가지 방법으로 오류를 해결하십시오. 어도비 포토샵 올바르게 사용하십시오.
파일을 만들거나 열지 않는 Adobe Photoshop 문제를 복구하는 방법
관리자 액세스 권한으로 Photoshop 열기
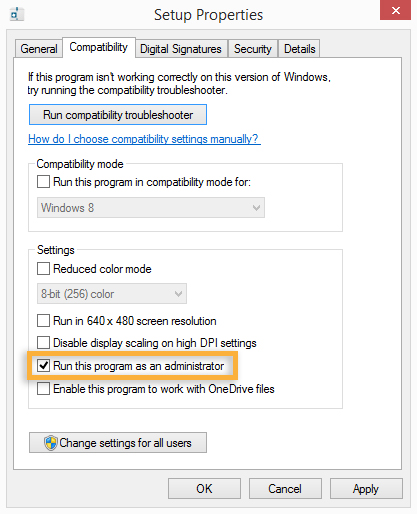
- Photoshop 실행 파일을 마우스 오른쪽 버튼으로 클릭하고 관리자 권한으로 실행을 클릭하십시오.
- 새 파일을 열거 나 만들 수 있는지 확인하십시오. 그렇지 않으면 프로그램을 닫습니다.
- 실행 가능한 Photoshop 파일을 다시 마우스 오른쪽 단추로 클릭하고 상황에 맞는 메뉴에서 속성을 선택하십시오.
- 호환성 탭을 확인하고 설정 섹션으로 이동하여 관리자 권한으로이 프로그램 실행과 관련된 확인란을 선택하십시오.
- 적용을 클릭하고 문제가 지속되는지 확인하십시오.
최신 Photoshop 업데이트를 설치하십시오.

2024년 XNUMX월 업데이트:
이제 이 도구를 사용하여 파일 손실 및 맬웨어로부터 보호하는 등 PC 문제를 방지할 수 있습니다. 또한 최대 성능을 위해 컴퓨터를 최적화하는 좋은 방법입니다. 이 프로그램은 Windows 시스템에서 발생할 수 있는 일반적인 오류를 쉽게 수정합니다. 손끝에 완벽한 솔루션이 있으면 몇 시간 동안 문제를 해결할 필요가 없습니다.
- 1 단계 : PC 수리 및 최적화 도구 다운로드 (Windows 10, 8, 7, XP, Vista - Microsoft Gold 인증).
- 2 단계 : "스캔 시작"PC 문제를 일으킬 수있는 Windows 레지스트리 문제를 찾으십시오.
- 3 단계 : "모두 고쳐주세요"모든 문제를 해결합니다.
- Adobe Photoshop을 엽니 다.
- 도움말 메뉴를 클릭 한 다음 업데이트를 선택하여 Adobe Application Manager를 시작합니다.
- Adobe Application Manager에서 Adobe Photoshop에 나열된 모든 업데이트를 선택하십시오.
- 업데이트 버튼을 클릭하여 Adobe Photoshop에 업데이트를 적용합니다.
- 파일을 만들거나 열 수 있는지 확인하십시오.
프로그램 제거 및 재설치
- Windows와 X를 함께 잡고 WinX 메뉴를 연 다음 프로그램 및 기능을 클릭하십시오.
- 목록에서 Adobe Photoshop을 찾아 클릭 한 다음 제거를 클릭하여 제거를 시작합니다.
- Finish를 클릭하십시오.
- Adobe로 이동하여 Adobe Photoshop을 다운로드하십시오.
- 다운로드가 완료되면 지침에 따라 프로그램을 설치하십시오.
- Photoshop을 열고 문제가 지속되는지 확인하십시오.
OpenCL / OpenGL 비활성화
- Photoshop을 열고 소프트웨어가 완전히로드 될 때까지 기다립니다.
- 상단의 리본을 사용하여 편집 탭에 액세스하고 상황에 맞는 메뉴에서 설정을 선택한 다음 성능을 클릭하십시오.
- Photoshop 응용 프로그램의 설정에있는 경우 그래픽 프로세서 설정 아래의 고급 설정을 클릭하십시오.
- 다음 메뉴에서 GPU를 사용하여 계산 속도 향상 및 OpenCL 사용 확인란을 지 웁니다. 그런 다음 예를 클릭하여 현재 구성을 저장하십시오.
- 변경 사항이 완전히 적용되도록 Photoshop을 닫고 컴퓨터를 다시 시작하십시오. 다음 부팅 순서가 완료되면 Photoshop을 다시 시작하고 동일한 문제가 계속 발생하는지 확인하십시오.
SFC 및 DISM 스캔 수행

- 시스템 부팅
- Windows 키를 눌러 시작 메뉴를 엽니 다.
- 검색 창에 프롬프트 또는 cmd를 입력하십시오.
- 검색 결과 목록에서 명령 프롬프트를 마우스 오른쪽 단추로 클릭하십시오.
- 관리자 권한으로 실행을 선택하십시오.
- 명령 프롬프트가로드되면 sfc / scannow를 입력 한 다음 Enter 키를 누릅니다.
- 다음 명령을 입력하여 빠른 상태 점검 또는 복원을 수행 한 후 Enter를 누르십시오.
건강을 확인하려면 : Dism / Online / Cleanup-Image / CheckHealth
상태를 검사하려면 / ScanHealth를 사용하십시오. Dism / Online / Cleanup-Image / ScanHealth
상태를 복원하려면 DISM / Online / Cleanup-Image / RestoreHealth를 사용하여 이미지가 구성 요소 메모리에서 손상되지 않았는지 확인하십시오. - 프로세스가 완료 될 때까지 기다리십시오. 건강 복원을 수행하는 경우 완료하는 데 몇 분이 걸립니다.
https://community.adobe.com/t5/photoshop/can-t-create-open-new-file-photoshop-cc/td-p/5467343
전문가 팁 : 이 복구 도구는 리포지토리를 검색하고 이러한 방법이 효과가 없는 경우 손상되거나 누락된 파일을 교체합니다. 문제가 시스템 손상으로 인한 대부분의 경우에 잘 작동합니다. 또한 이 도구는 시스템을 최적화하여 성능을 최대화합니다. 그것은에 의해 다운로드 할 수 있습니다 여기를 클릭

CCNA, 웹 개발자, PC 문제 해결사
저는 컴퓨터 애호가이자 실습 IT 전문가입니다. 컴퓨터 프로그래밍, 하드웨어 문제 해결 및 수리 분야에서 수년간의 경험을 갖고 있습니다. 저는 웹 개발과 데이터베이스 디자인 전문입니다. 네트워크 디자인 및 문제 해결을위한 CCNA 인증도 받았습니다.

