May 2024 업데이트 됨: 우리의 최적화 도구를 사용하여 오류 메시지를 받지 않고 시스템 속도를 늦추십시오. 지금 다운로드 이 링크
- 다운로드 및 설치 여기에 수리 도구.
- 컴퓨터를 스캔하도록 합니다.
- 그러면 도구가 컴퓨터 수리.
Windows 키 + R을 누릅니다.
시스템 스페어로 표시된 파티션을 선택하십시오.
"드라이브 문자 및 경로 변경"을 선택합니다.
추가를 선택하십시오.
드라이브 문자로 Y를 입력합니다.
확인을 터치하거나 클릭합니다.
시작 메뉴에서 cmd를 찾으십시오.
명령 프롬프트에서 Y:를 입력하고 Enter 키를 눌러 이 드라이브로 전환합니다.
사용자에 따르면 "새 파티션을 만들 수 없음" 오류 메시지 문제는 미디어 생성 도구로 인해 발생할 수 있습니다. 사용자는 Creation Media Tool 대신 Rufus와 같은 타사 도구를 사용하여 부팅 가능한 USB를 만들면 문제가 해결되었다고 보고했습니다.
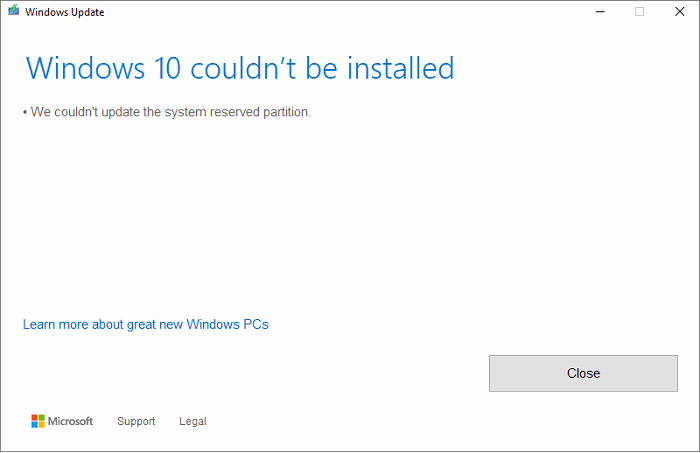
업그레이드 또는 업데이트 윈도우 10 예상대로 설치되지 않을 수 있습니다. 오류가 발생했습니다. Windows 10을 설치할 수 없으므로 파티션을 업데이트 할 수 없습니다. 시스템이 오류 코드 0xc1900104 또는 오류 코드 0x800f0922로 예약합니다.
예약 된 시스템 파티션을 업데이트 할 수 없습니다.
2024 년 XNUMX 월 업데이트 :
이제 이 도구를 사용하여 파일 손실 및 맬웨어로부터 보호하는 등 PC 문제를 방지할 수 있습니다. 또한 최대 성능을 위해 컴퓨터를 최적화하는 좋은 방법입니다. 이 프로그램은 Windows 시스템에서 발생할 수 있는 일반적인 오류를 쉽게 수정합니다. 손끝에 완벽한 솔루션이 있으면 몇 시간 동안 문제를 해결할 필요가 없습니다.
- 1 단계 : PC 수리 및 최적화 도구 다운로드 (Windows 10, 8, 7, XP, Vista - Microsoft Gold 인증).
- 2 단계 : "스캔 시작"PC 문제를 일으킬 수있는 Windows 레지스트리 문제를 찾으십시오.
- 3 단계 : "모두 고쳐주세요"모든 문제를 해결합니다.
이 문제의 원인과 해결 방법이 있는지 궁금 할 수 있습니다. 우리는 예, 방법이 있으며 도달하기가 매우 쉽습니다. 몇 분만 시간을내어 문제를 즉시 해결할 수 있습니다.
원인은 무엇입니까?
예약 된 시스템 파티션 (SRP)이 가득 찼을 수 있습니다. 시스템 예약 파티션 (SRP)은 하드 디스크의 작은 공간이며 Windows 10의 부팅 정보를 저장하는 데 사용됩니다.
뿐만 아니라 바이러스 백신 및 기타 보안 응용 프로그램도 일반적으로 SRP에 기록하므로 저장 공간이 한계에 빠르게 도달 할 수 있습니다. 지금 우리가 할 수있는 일은 없습니다. 그것은 모두 Microsoft가 SRP 공간을 확보 할 수있는 더 나은 솔루션을 찾을 수 있는지 여부에 달려 있습니다.
오류 해결
이 단계는 복잡하지 않지만 시스템 용으로 예약 된 부팅 파티션 공간을 가지고 놀고 있기 때문에 위험 할 수 있습니다.
이제 Windows 10로 업그레이드하려면 SRP에서 15 MB의 디스크 공간을 확보 한 다음 업그레이드 단계를 수행해야합니다. 그러나 Windows 10로 업그레이드하는 경우 13 MB의 디스크 공간을 비우고 다시 시도하십시오.
Win + R 버튼을 누릅니다. 실행 창이 나타나면 다음을 입력하십시오. diskmt.msc.msc Enter를 누르십시오.
다음 단계는 SRP가 포함 된 드라이브 (예 : 0 드라이브)를 마우스 오른쪽 버튼으로 클릭하고 속성을 선택하는 것입니다. 그런 다음 볼륨 탭을 선택한 다음 파티션 스타일 탭을 선택하십시오. 어느 한 쪽 GUID 파티션 테이블 (GPT) or 마스터 부트 레코드 가 표시됩니다. 사용중인 것을 선택해야합니다. GPT 또는 MBR입니다.
GPT 파티션이있는 Windows 10 용 솔루션
먼저 사용자가 명령 프롬프트를 시작해야합니다. 검색 또는 Cortana 단추를 클릭하고 명령 프롬프트라는 단어를 입력하거나 단추를 누르거나 결과에서 명령 프롬프트를 마우스 오른쪽 단추로 클릭 한 다음 관리자 권한으로 실행을 선택합니다.
명령 프롬프트에서 다음을 입력 한 다음 Enter 키를 누릅니다.
0x800f0922mount : / s
이 작업은 문자 Y를 추가하여 시스템 파티션에 액세스합니다.
입력하여 독자 Y로 전환
0x800f0922Y :
Enter를 누르십시오.
다음을 입력하여 글꼴 폴더로 이동합니다.
. 0x800f0922cd EFIMicrosoftBootFonts
거기에 있다면, 다음을 입력하십시오.
0x800f0922del *
글꼴 파일을 삭제합니다.
계속 진행할 것인지 묻는 메시지가 나타나면 Y 키를 누른 다음 Enter 키를 눌러 계속하십시오.
도움이 될 거예요!
MBR 파티션이있는 Windows 10 용 솔루션
Windows + R 키를 누릅니다. 실행 창이 열리면 diskmgmt.msc를 입력하고 Enter 키를 누릅니다. 그런 다음 시스템 예약으로 표시된 파티션을 선택하십시오. 마우스 오른쪽 버튼을 클릭하고 플레이어 문자 및 경로 편집을 선택하십시오. 추가를 선택한 다음 드라이브 문자로 Y를 입력하고 확인을 클릭하십시오.
시작 메뉴에서 cmd를 검색하십시오. 검색 결과에서 명령 프롬프트를 마우스 오른쪽 단추로 클릭하고 관리자 권한으로 실행을 선택합니다. 명령 프롬프트에서 Y :를 입력하고 Enter 키를 눌러이 플레이어로 전환하십시오. 그런 다음 입력하여 글꼴 폴더로 이동하십시오. cd BootFonts.
다음을 입력하고 Enter 키를 누릅니다.
0x800f0922takeown / dy / r / f
f 다음에 공백과 시간을 지정해야합니다. 그렇지 않으면 명령이 제대로 작동하지 않습니다. 다음을 입력하고 Enter를 눌러 드라이브에 권한 세트를 저장하십시오.
0x800f0922icacls Y : * / save % systemdrive % NTFSp.txt / c / t
주 : 모든 파일이 성공적으로 표시되고 실패하지 않았는지 확인하십시오.
타입 WHOAMI Enter를 누르십시오. 다음 명령을 입력하고 Enter를 누르십시오.
0x800f0922icacles. : F / t
사용자 이름과 : F 사이에 공백을 두지 마십시오. 그렇지 않으면 명령이 작동하지 않습니다.
위에 설명 된대로 글꼴 (Y : BootFonts)에 있는지 확인하십시오. 그런 다음 del *. *. *를 입력하여 글꼴 파일을 삭제하십시오. 계속 진행할 것인지 묻는 메시지가 나타나면 Y 키를 누른 다음 Enter 키를 눌러 계속하십시오.
예방 차원에서 오류가 발생할 수 있습니다.ne 값이 비싼.
전문가 팁 : 이 복구 도구는 리포지토리를 검색하고 이러한 방법이 효과가 없는 경우 손상되거나 누락된 파일을 교체합니다. 문제가 시스템 손상으로 인한 대부분의 경우에 잘 작동합니다. 또한 이 도구는 시스템을 최적화하여 성능을 최대화합니다. 그것은에 의해 다운로드 할 수 있습니다 여기를 클릭


