4 월 업데이트 2024: 우리의 최적화 도구를 사용하여 오류 메시지를 받지 않고 시스템 속도를 늦추십시오. 지금 다운로드 이 링크
- 다운로드 및 설치 여기에 수리 도구.
- 컴퓨터를 스캔하도록 합니다.
- 그러면 도구가 컴퓨터 수리.
컴퓨터에 대한 통제력을 잃는 것은 의심 할 여지없이 낙담합니다. 이러한 문제는 파일, 폴더 또는 응용 프로그램을 사용할 수 없어 작업을 수행 할 수 없기 때문에 일상적인 PC 루틴을 악몽으로 바꿀 것이라고 말하면 충분합니다. 안타깝게도 Windows 10, 8, 8.1 또는 7에서는 명백한 이유없이 "이 작업을 수행하려면 권한이 필요합니다"라는 메시지가 표시 될 수 있습니다. 이는이 문제가 예기치 않게 나타나서 모든 것을 망칠 수 있음을 의미합니다. 귀하는이 페이지에 있으므로 이것이 귀하의 경우라고 가정합니다.
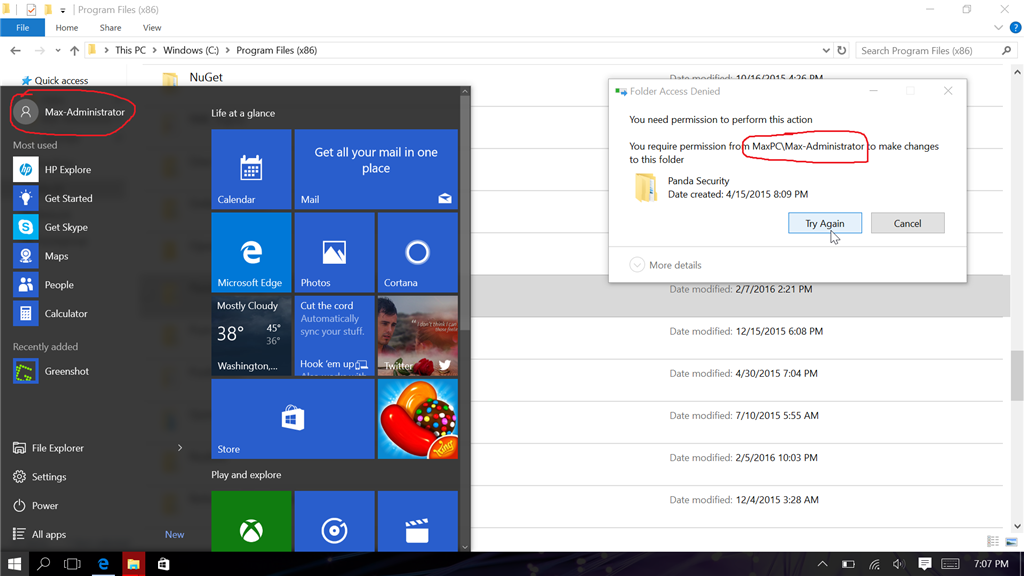
이 기사에서는 작동 가능성이 가장 적은 가장 간단한 솔루션부터 가장 많은 시간이 걸리지 만 더 많은 작업이 필요한 솔루션으로 시작하여이 문제를 해결하기 위해 사용할 수있는 다양한 방법을 안내합니다.
타사 바이러스 백신 비활성화
시작하려면 Microsoft가 아닌 보안 솔루션이 일시적인 원인이 될 수 있으므로 일시적으로 사용하지 않도록 설정해야합니다. 이렇게해도 문제가 해결되면 공급자에게보고하거나 다른 안티 바이러스 제품으로 전환하십시오.
폴더에 소유자 권한 추가
컴퓨터를 다시 시작할 때까지 다음 절차를 사용하여이 문제를 해결하십시오.
- 컴퓨터에 관리자로 로그온하십시오.
- 문제가있는 폴더로 이동하십시오. 마우스 오른쪽 버튼을 클릭하고 상황에 맞는 메뉴에서 속성을 선택하십시오.
- 속성 | 보안 탭에서 고급 단추를 클릭 한 다음 고급 보안 설정 대화 상자에서 "소유자 변경"을 클릭하고 (이미 소유자 인 경우이 단계를 수행하십시오!) 나타나는 대화 상자에서 원하는 소유자를 입력하십시오.
- 이제 "하위 컨테이너 및 개체의 소유자 교체"라는 제목의 새 확인란이 나타납니다. 그것을 선택하십시오.
- 또한 "하위 개체의 모든 권한 항목을이 개체에서 상속 된 권한 항목으로 대체"확인란을 선택합니다.
- 아래의 허가 항목 표에서 현재 계정에 모든 권한이 있는지 확인하십시오 (그렇지 않은 경우 계정을 추적 제어로 나열하도록 계정을 편집하거나 추가하십시오) 마지막으로 적용을 클릭하십시오. 시간이 좀 걸릴 수 있습니다.
2024년 XNUMX월 업데이트:
이제 이 도구를 사용하여 파일 손실 및 맬웨어로부터 보호하는 등 PC 문제를 방지할 수 있습니다. 또한 최대 성능을 위해 컴퓨터를 최적화하는 좋은 방법입니다. 이 프로그램은 Windows 시스템에서 발생할 수 있는 일반적인 오류를 쉽게 수정합니다. 손끝에 완벽한 솔루션이 있으면 몇 시간 동안 문제를 해결할 필요가 없습니다.
- 1 단계 : PC 수리 및 최적화 도구 다운로드 (Windows 10, 8, 7, XP, Vista - Microsoft Gold 인증).
- 2 단계 : "스캔 시작"PC 문제를 일으킬 수있는 Windows 레지스트리 문제를 찾으십시오.
- 3 단계 : "모두 고쳐주세요"모든 문제를 해결합니다.
명령 프롬프트를 사용하여 보안 권한 변경
- 작업 표시 줄에서 검색 아이콘 또는 검색 상자를 클릭하십시오.
- cmd를 입력 한 다음 결과에서 명령 프롬프트를 마우스 오른쪽 단추로 클릭하십시오.
- 관리자 권한으로 실행을 선택하십시오.
- takeown / f / r / dy를 입력하고 Enter를 눌러 특정 디렉토리를 가져 오십시오.
- icacls / grant administrators : F / T를 입력하고 Enter를 누르십시오.
- 명령이 완료 될 때까지 기다리십시오.
액세스 거부 오류를 정정하는 다른 방법도 있습니다.
- PC에서 바이러스 및 맬웨어를 검사하십시오.
- UAC 또는 사용자 계정 컨트롤을 비활성화합니다.
- 안전 모드에서 PC를 다시 시작하십시오.
- 시스템 레지스트리를 복구하십시오.
- 영향을받는 프로그램을 다시 설치하십시오.

모든 타사 바이러스 백신 프로그램을 비활성화하십시오.
위에서 언급 한 것처럼 타사 응용 프로그램이 시스템에서이 오류를 일으킬 수 있습니다. Windows 10 사용자는 많은 바이러스 백신 응용 프로그램이이 오류를 일으킬 수 있다고보고합니다. 테스트하는 가장 안전하고 안전한 방법은 바이러스 백신 프로그램을 일시적으로 비활성화하고 오류가 계속 발생하는지 확인하는 것입니다.
참고 : 타사 바이러스 백신 프로그램을 사용하지 않도록 설정 한 경우 Windows Defender를 사용하도록 설정하십시오. Defender는 PC를 사용할 때 필요한 보호 기능을 제공하는 기본 Windows 10 맬웨어 방지 솔루션입니다.
바이러스 백신 응용 프로그램을 일시적으로 비활성화하는 방법에 대해 알아 봅니다.
- 다음 방법 중 하나로 작업 관리자를 엽니 다.
- 작업 표시 줄을 마우스 오른쪽 버튼으로 클릭하고 상황에 맞는 메뉴에서 작업 관리자를 선택하십시오.
- 키보드에서 Ctrl + Alt + Del을 누르고 보안 옵션 화면이 나타날 때까지 기다리십시오. 그런 다음 작업 관리자를 선택하십시오.
- 작업 관리자가 컴팩트보기에서 시작된 경우 창의 왼쪽 아래에서 추가 세부 사항 옵션을 클릭하십시오.
- 작업 관리자 창 상단의 "시작"탭으로 전환합니다. 여기에서 시작시 컴퓨터와 함께 시작되는 모든 응용 프로그램을 볼 수 있습니다.
- 타사 바이러스 백신 응용 프로그램을 선택한 다음 창 오른쪽 하단에있는 "사용 안 함"버튼을 클릭합니다. 응용 프로그램의 상태가 "사용 안 함"으로 변경되어야합니다.
- 컴퓨터에 설치된 타사 바이러스 백신 소프트웨어에 대해이 과정을 반복 한 다음 장치를 다시 시작하십시오.

이러한 단계가 완료되면 타사 바이러스 백신 소프트웨어없이 컴퓨터가 부팅되어 문제가 해결되었는지 확인할 수 있습니다.
폴더 / 파일을 편집, 삭제 및 재 작성할 수있는 경우 사용중인 바이러스 백신 응용 프로그램이 권한을 손상했을 가능성이 큽니다. 다른 응용 프로그램을 검색하거나 고객 지원에 문의하는 것이 좋습니다.
전문가 팁 : 이 복구 도구는 리포지토리를 검색하고 이러한 방법이 효과가 없는 경우 손상되거나 누락된 파일을 교체합니다. 문제가 시스템 손상으로 인한 대부분의 경우에 잘 작동합니다. 또한 이 도구는 시스템을 최적화하여 성능을 최대화합니다. 그것은에 의해 다운로드 할 수 있습니다 여기를 클릭

CCNA, 웹 개발자, PC 문제 해결사
저는 컴퓨터 애호가이자 실습 IT 전문가입니다. 컴퓨터 프로그래밍, 하드웨어 문제 해결 및 수리 분야에서 수년간의 경험을 갖고 있습니다. 저는 웹 개발과 데이터베이스 디자인 전문입니다. 네트워크 디자인 및 문제 해결을위한 CCNA 인증도 받았습니다.

