평면 사진에는 이미지에 생기를 불어넣는 다이내믹 레인지와 생동감이 부족합니다. 다행히 김프의 몇 가지 요령과 기술을 사용하면 이미지에 깊이와 활력을 쉽게 추가할 수 있습니다. GIMP는 사진 조작을 위한 다양한 도구 세트를 제공하는 강력한 무료 이미지 편집 소프트웨어입니다. 이 가이드에서는 오버레이, 레이어 마스크 및 기타 기술을 사용하여 평면 사진을 향상하여 이미지를 돋보이게 만드는 방법을 살펴보겠습니다.
평면 이미지 이해
조작 과정을 시작하기 전에 사진이 밋밋해 보이는 이유를 이해하는 것이 중요합니다. 평면 이미지는 일반적으로 대비가 낮고 색상이 약하며 조명이 부족하고 그림자 및 하이라이트 영역의 세부 묘사가 부족합니다. 이러한 특성으로 인해 사진이 생기가 없고 지루해 보일 수 있습니다. 목표는 과도한 수정 없이 이러한 측면을 개선하는 것입니다.
이미지 준비
김프에서 향상시키고 싶은 사진을 엽니다. 원본 파일을 보존하려면 원본 이미지의 복사본으로 작업하고 있는지 확인하세요. 변경하기 전에 조정이 필요한 영역을 분석하십시오. 더 많은 대비, 색상 채도 또는 조명 효과가 필요한 부분을 찾으십시오.
레이어 마스크로 대비 강화
이미지에 깊이를 추가하는 가장 간단한 방법 중 하나는 대비를 조정하는 것입니다. 김프에서 이를 수행하는 빠른 방법은 레이어 마스크를 사용하는 것입니다.
- 사진의 배경 레이어를 복제합니다.
- '색상' 메뉴로 이동하여 '곡선'을 선택하세요. 곡선을 조정하여 대비를 높입니다. 세부 정보가 손실되지 않도록 히스토그램에 주의를 기울이세요.
- 복제된 레이어에 레이어 마스크를 추가합니다. 조정된 레이어를 숨기려면 '검정색(완전 투명)'을 선택하세요.
- 흰색의 부드러운 브러시를 사용하여 대비를 높이고 싶은 부분을 칠합니다.
이 기술을 사용하면 전체 사진에 영향을 주지 않고 특정 이미지 영역에 대한 대비를 조정할 수 있습니다.
컬러 오버레이로 생동감 더하기
평면 사진은 채도가 낮은 색상으로 인해 어려움을 겪을 수도 있습니다. 색상 오버레이를 추가하면 이 문제를 해결할 수 있습니다.
- 배경 이미지 위에 새 레이어를 만듭니다.
- 미묘한 채도를 추가하려면 오버레이 레이어의 모드를 'Soft Light'로 설정하세요.
- 색상 선택 도구를 사용하여 이미지에서 생생하고 지배적인 색상을 선택하세요.
- 버킷 채우기 도구를 사용하여 오버레이 레이어를 이 색상으로 채웁니다.
- 레이어의 불투명도를 조정하여 색상 향상의 강도를 제어합니다.
색상 오버레이를 사용하면 자연스러운 색상 균형을 크게 변경하지 않고도 사진의 색상을 풍부하게 만들 수 있습니다.
드라마틱한 효과를 위한 조명 효과 활용
조명 효과를 추가하면 이미지의 분위기가 즉시 높아질 수 있습니다. 극적인 효과를 위해 조명 오버레이를 통합하세요.
- 모든 레이어 위에 조명 효과 오버레이를 배치합니다. 이는 일반적으로 스톡 사진 웹사이트에서 찾을 수 있는 조명 플레어, 보케 또는 추상 조명 이미지입니다.
- 레이어의 혼합 모드를 '스크린' 또는 '추가'로 변경하여 조명 효과를 사진과 혼합하세요.
- 변환 도구를 사용하여 필요에 따라 조명 효과의 크기와 위치를 조정합니다.
- 필요한 경우 레이어 마스크를 적용하여 이미지에 빛이 나타나는 위치를 다듬습니다.
조명 효과는 초점을 추가하고 보는 사람의 눈을 사진의 주요 피사체로 유도할 수 있습니다.

이 튜토리얼은 psdtuts.com에서 Giackop의 튜토리얼에서 변환되었습니다.
손이 부러져 왼쪽으로 만 타이핑하기가 힘들어 튜토리얼을 한 지 오래되었습니다.
시작 가이드
튜토리얼의 결과가 정확히 같지 않으므로 놀라지 마십시오. 두 이미지 모두 Giackop이 찍은 것입니다.

캐슬 사진 : giackop.com

구름 사진 : giackop.com
1단계
이제 "직사각형 선택 도구"를 사용하여 성 이미지를 열고 밴 주변을 선택합니다.

이제 클론 도구를 가져옵니다. 선택 항목의 오른쪽에 CTRL을 놓은 다음 손을 떼면 복제가 시작되고 선택 항목의 좌우 양쪽을 사용하여 더 나은 혼합 결과를 얻을 수 있습니다.

2단계
"경로 도구"를 사용하여 하늘 선택 영역을 만듭니다. 하늘 주변의 점 추가를 마쳤으면 Enter 키를 눌러 선택 항목을 활성화한 다음 레이어를 마우스 오른쪽 버튼으로 클릭하고 "레이어에 마스크 추가"를 클릭합니다. "선택" 및 "마스크 반전"이 선택되어 있는지 확인하십시오.

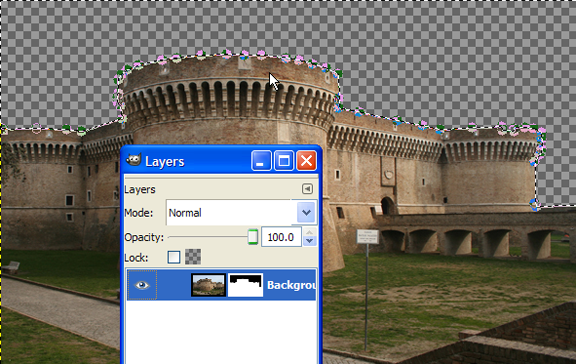
3단계
이제 캐슬 이미지를 다시 삽입하고 원래 레이어 위에 배치한 다음 색상>채도 감소로 이동하여 채도를 낮추고 필터>흐림>가우시안 흐림 3으로 이동하여 가우시안 흐림을 추가한 다음 모드를 "오버레이"로 설정합니다.

4단계
이제 눈 아이콘을 클릭하여 다른 두 레이어를 쉽게 숨길 수 있도록 이미지를 캔버스로 드래그하여 배경에 구름 이미지를 삽입합니다.

5단계
구름 레이어를 복제하여 곱하기로 설정하고 다시 복제하여 색상을 적용하고 채도를 낮추고 불투명도를 50%로 설정하고 모드를 오버레이로 설정합니다.

이것이 구름이 이러한 단계를 거친 후의 모습입니다.

6단계
이전에 숨겨진 모든 레이어를 표시합니다.

7단계
모든 레이어 위에 새 레이어를 만들고 브러시 "circle fuzzy (19)"를 검정색으로 설정하여 아래쪽 가장자리에 적용합니다.

가장자리 브러싱 작업을 마치면 레이어를 오버레이로 설정합니다.

8단계
새 레이어를 만들고 블렌드 채우기를 잡고 그래디언트를 "FG to transparent"로 설정하고 이미지 중앙에 적용한 다음 오버레이 모드로 설정합니다.

9단계
마지막으로 또 다른 새 성 이미지를 레이어 상단에 삽입하고 색상을 적용하고 채도를 낮추고 필터> 향상> 선명도 70으로 이동하여 선명하게 합니다. 마지막으로 레이어를 41% 불투명도로 설정하고 모드를 오버레이로 설정합니다.
그게 다야! 나는 내가 최고라고 생각하는 것을 얻기 위해 여러 번 내 것을했습니다.

XCF 파일 다운로드
여기에 김프 소스 파일에 대한 다운로드 링크가 있습니다. 여기를 클릭하십시오
최종 조정
모든 조정 사항을 하나로 묶으려면 김프의 '색상 균형' 또는 '색상 채도' 도구를 사용하여 최종 수정을 고려하십시오. 약간만 조정하면 이미지가 자연스럽고 응집력 있는 모습을 유지할 수 있어 전체 결과에 상당한 차이가 생길 수 있습니다.

