4 월 업데이트 2024: 우리의 최적화 도구를 사용하여 오류 메시지를 받지 않고 시스템 속도를 늦추십시오. 지금 다운로드 이 링크
- 다운로드 및 설치 여기에 수리 도구.
- 컴퓨터를 스캔하도록 합니다.
- 그러면 도구가 컴퓨터 수리.
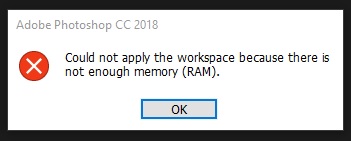
Photoshop 사용자는 여러 Photoshop의 문제Windows 10에서의 물리적 메모리 사용 및 관리. 즉, 많은 사람들이 Out of RAM 오류의 하나 또는 다른 버전을 받고있는 것 같습니다. 포토샵. 시작시, 때로는 도구에 액세스 할 때 발생합니다. 일단 나타나면 모든 작업을 피할 수 있습니다.
어쨌든이 Photoshop 오류가 발생하면 다음 단계에 따라 수정하십시오.
레지스트리 편집기 사용
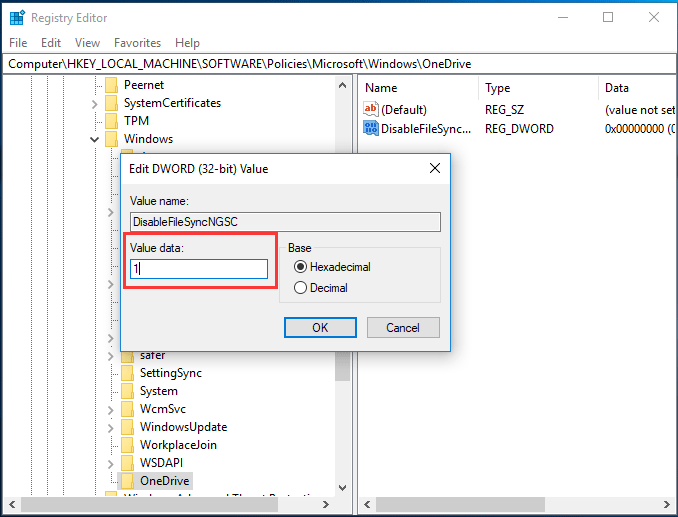
- 다음과 같이 레지스트리 편집기를 엽니 다.
- Windows 이미지 + R 키를 동시에 눌러 실행 명령 창을 엽니 다.
- regedit를 입력하고 Enter 키를 누릅니다.
- 설치된 Photoshop 버전에 따라 왼쪽 창에서 다음 버튼으로 이동합니다.
- Photoshop CC 2018 : HKEY_CURRENT_USER \ SOFTWARE \ Adobe \ Photoshop \ 120.0
- Photoshop CC 2017 : HKEY_CURRENT_USER \ SOFTWARE \ Adobe \ Photoshop \ 110.0
- Photoshop CC 2015.5 : HKEY_CURRENT_USER \ SOFTWARE \ Adobe \ Photoshop \ 100.0
- Photoshop CC 2015 : HKEY_CURRENT_USER \ SOFTWARE \ Adobe \ Photoshop \ 90.0
- Photoshop CC 2014 : HKEY_CURRENT_USER \ SOFTWARE \ Adobe \ Photoshop \ 80.0
- 오른쪽 창에서 빈 공간을 마우스 오른쪽 버튼으로 클릭하고 생성”>”DWORD 값 (32 비트)”을 선택합니다.
- 새 값의 이름을 OverridePhysicalMemoryMB로 지정하고 Enter를 누르십시오.
- 새 값 및.
- 밑수를 XNUMX 진수로 정의하십시오.
- 값 필드에서 값을 0에서 시스템의 실제 메모리를 반영하는 메가 바이트 단위의 숫자 값으로 변경하십시오. 예를 들어 4GB 유형의 RAM 4096, 8GB 유형 8192, 16GB 유형 16384 등이있는 경우 Д.
- 확인을 클릭합니다.
- 레지스트리 편집기를 닫고 Photoshop을 엽니 다. 문제가 해결되지 않으면 다음을 시도하십시오.
- 디스크 정리를 실행하고 모든 임시 파일과 사용하지 않는 파일을 삭제합니다.
- 편집 영역에 충분한 여유 공간이 있는지 확인하거나 편집 영역을 삭제하십시오 ( "편집"> "기본 설정"> "편집 영역").
- 작업의 이미지 크기를 줄인 다음 저장해보십시오.
2024년 XNUMX월 업데이트:
이제 이 도구를 사용하여 파일 손실 및 맬웨어로부터 보호하는 등 PC 문제를 방지할 수 있습니다. 또한 최대 성능을 위해 컴퓨터를 최적화하는 좋은 방법입니다. 이 프로그램은 Windows 시스템에서 발생할 수 있는 일반적인 오류를 쉽게 수정합니다. 손끝에 완벽한 솔루션이 있으면 몇 시간 동안 문제를 해결할 필요가 없습니다.
- 1 단계 : PC 수리 및 최적화 도구 다운로드 (Windows 10, 8, 7, XP, Vista - Microsoft Gold 인증).
- 2 단계 : "스캔 시작"PC 문제를 일으킬 수있는 Windows 레지스트리 문제를 찾으십시오.
- 3 단계 : "모두 고쳐주세요"모든 문제를 해결합니다.
허용되는 RAM 양 늘리기

- Photoshop을 엽니 다.
- 편집> 환경 설정> 성능을 엽니 다.
- 커서를 작업 메모리의 100 %로 설정합니다.
- 변경 사항을 확인하십시오.
- 100 % 메모리 사용량을 할당 할 수없는 경우 96 %로 설정하고 다시 시도하십시오.
백그라운드 애플리케이션을 비활성화합니다.
- Windows 검색 창에 msconfig를 입력하고 시스템 구성 프로그램을 엽니 다.
- "서비스"탭에서 "모든 Microsoft 서비스 숨기기"상자를 선택합니다.
- 모든 활성 타사 서비스를 비활성화하려면 "모두 비활성화"를 클릭합니다.
- 변경 사항을 확인하고 Photoshop을 실행 해보십시오.
Windows 10 버전 1803 업데이트 또는 재설정

사용자 의견 및 기술 권한을 면밀히 검토 한 결과 Photoshop CC 10, 1803, 2017 및 2018에 직접 영향을 미치는 Windows 2019 버전 2020에 심각한 문제가있어 문제의 실제 메모리 오류가 발생하는 것으로 확인되었습니다. Photoshop은 다양한 시스템에서 테스트 한 후 Windows 10 버전 1703 또는 1709에서 잘 작동합니다.
Windows 10 Creators 업그레이드를 이전 버전으로 취소하거나 가능한 경우 최신 버전으로 업그레이드하면이 문제를 해결하는 데 도움이됩니다. 온라인 지원 커뮤니티의 많은 사용자가 작동한다고보고합니다. Windows 업데이트를 사용할 수 있는지 확인하려면 다음 단계를 수행하십시오.
- "시작"을 클릭 한 다음 "설정"을 클릭합니다. 그러면 Windows 10에서 플레이하는 데 사용할 수있는 모든 중요한 설정, 즉 H. 계정, 하드웨어 및 소프트웨어가 포함 된 새 창이 열립니다.
- 업데이트 및 보안을 클릭합니다. 그러면 B. 문제 해결, Windows 응용 프로그램 업데이트와 같은 Windows 업데이트 및 해당 보안에 대한 관련 설정이 포함 된 창이 열립니다.
- 사이드 바에서 "Windows 업데이트 센터"탭을 선택한 다음 "업데이트 확인"을 선택합니다. Windows가 Microsoft 서버에 연결하고 사용 가능한 업데이트를 확인하는 데 약간의 시간이 걸립니다. 업데이트를 사용할 수있는 경우 Windows는 자동으로 다음 업데이트를 다운로드하고 설치하기 시작합니다. 이 과정은 다소 시간이 걸릴 수 있습니다. 따라서 완전히 끝날 때까지 기다리십시오.
- 업데이트를 사용할 수없는 경우 이전 버전의 Windows로 돌아가는 것이 좋습니다 (아래 참조). 그러나 PC에서 Windows 업데이트를 사용할 수없는 경우이 페이지에서 알려줍니다.
전문가 팁 : 이 복구 도구는 리포지토리를 검색하고 이러한 방법이 효과가 없는 경우 손상되거나 누락된 파일을 교체합니다. 문제가 시스템 손상으로 인한 대부분의 경우에 잘 작동합니다. 또한 이 도구는 시스템을 최적화하여 성능을 최대화합니다. 그것은에 의해 다운로드 할 수 있습니다 여기를 클릭

CCNA, 웹 개발자, PC 문제 해결사
저는 컴퓨터 애호가이자 실습 IT 전문가입니다. 컴퓨터 프로그래밍, 하드웨어 문제 해결 및 수리 분야에서 수년간의 경험을 갖고 있습니다. 저는 웹 개발과 데이터베이스 디자인 전문입니다. 네트워크 디자인 및 문제 해결을위한 CCNA 인증도 받았습니다.

