4 월 업데이트 2024: 우리의 최적화 도구를 사용하여 오류 메시지를 받지 않고 시스템 속도를 늦추십시오. 지금 다운로드 이 링크
- 다운로드 및 설치 여기에 수리 도구.
- 컴퓨터를 스캔하도록 합니다.
- 그러면 도구가 컴퓨터 수리.
화면이 찢어지면 디스플레이 재료는 단일 프레임에 여러 이미지의 정보를 표시합니다. 화면 찢김의 원인은 시스템으로 전송 된 비디오와 화면 재생률 간의 비 동기화입니다.
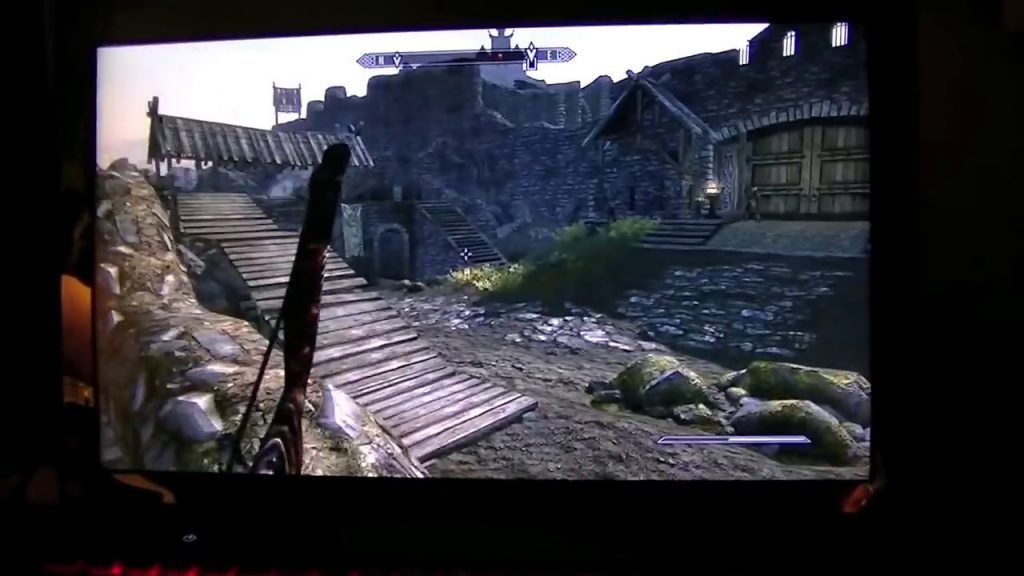
게임 중에 화면이 찢어지면 상당히 짜증날 수 있습니다. 그것에 대해 걱정하지 마십시오. 다음은이 문제를 해결하는 데 도움이되는 몇 가지 솔루션이며 Windows 10에서 화면 찢김 증후군이 완전히 제거 될 때까지 한 번에 하나씩 시도해 볼 수 있습니다.
게임을하거나 비디오를 볼 때 Windows 화면이 깨지는 이유는 무엇입니까?
비디오 스트림이 컴퓨터의 프레임 속도와 동기화되지 않는 데에는 몇 가지 이유가 있습니다. 가장 가능성이 높은 것은 화면 찢김과 관련이 있다는 것입니다.
- 디스플레이 어댑터/드라이버(소프트웨어)
- 그래픽 카드 (하드웨어) 또는
- Windows 디스플레이 설정
이 세 가지 요인 중 하나로 인해 PC 화면이 깨지는 것을 알 수 있습니다. 그러나 디스플레이 드라이버 또는 GPU 또는 컴퓨터 설정의 문제는 다양한 조건으로 인해 발생할 수 있습니다.
NVIDIA V-Sync 켜기

게임과 비디오에서 찢어진 화면이 나타난다 고 가정 할 때 가장 먼저해야 할 일은 NVIDIA 카드에 대해 수직 동기화 (V-Sync)를 활성화하고 AMD에 대해 FreeSync를 활성화하는 것입니다.
그래픽 카드는 60Hz 디스플레이의 경우 60FPS, 120Hz 디스플레이의 경우 120FPS에서 동기화되어야합니다. 모니터에 너무 많은 이미지가 표시되어 디스플레이의 버퍼링이나 깜박임이 발생하는 한 특정 재생률, G-Sync는 게임 동기화 오류를 효과적으로 수정할 수 있습니다.
그래픽 제어 센터에서 V-Sync를 활성화하여 모니터 찢어짐을 막으십시오.
2024년 XNUMX월 업데이트:
이제 이 도구를 사용하여 파일 손실 및 맬웨어로부터 보호하는 등 PC 문제를 방지할 수 있습니다. 또한 최대 성능을 위해 컴퓨터를 최적화하는 좋은 방법입니다. 이 프로그램은 Windows 시스템에서 발생할 수 있는 일반적인 오류를 쉽게 수정합니다. 손끝에 완벽한 솔루션이 있으면 몇 시간 동안 문제를 해결할 필요가 없습니다.
- 1 단계 : PC 수리 및 최적화 도구 다운로드 (Windows 10, 8, 7, XP, Vista - Microsoft Gold 인증).
- 2 단계 : "스캔 시작"PC 문제를 일으킬 수있는 Windows 레지스트리 문제를 찾으십시오.
- 3 단계 : "모두 고쳐주세요"모든 문제를 해결합니다.
- 바탕 화면을 마우스 오른쪽 버튼으로 클릭하여 NVIDIA 제어판을 엽니 다.
- 오른쪽의 NVIDIA 제어판으로 이동하여 3D 설정> 3D 설정 관리를 선택합니다.
- 그런 다음 오른쪽 패널의 3D 설정 관리에서 아래로 스크롤하여 수직 동기화를 활성화할지 여부를 결정합니다.
- VSync가 FPS를 끄면 자동으로 수행되므로 NVIDIA Vertical Sync를 Adaptive로 설정할 수도 있습니다. 이렇게하면 Adaptive V-Sync가 화면 클리핑을 복구합니다.
- NVIDIA Vertical Sync가 활성화되면 Apply를 눌러 변경 사항을 활성화합니다.
- 이것은“NVIDIA Game not matching”오류를 해결하는 데 크게 도움이 될 수 있습니다.
"게임 모드"및 전체 화면 최적화 비활성화

- 검색 필드에 "설정"을 입력하고 응용 프로그램을 엽니 다.
- 설정에서 "게임"을 클릭합니다.
- 탐색 모음 왼쪽에있는 게임 모음을 클릭하고 "클립 재생, 스크린 샷 찍기 및 게임 모음을 통해 전송"옵션을 비활성화합니다. "보내기"를 선택하고 "보낼 때 오디오 저장"옵션을 비활성화합니다.
- 컴퓨터를 다시 시작하십시오.
문제가 지속되면 다음 단계를 계속하십시오.
- 게임을 마우스 오른쪽 버튼으로 클릭하고 속성을 선택합니다.
- 호환성을 클릭하고 전체 화면 최적화 비활성화 옵션을 선택하십시오.
- 적용을 클릭하여 변경 사항을 저장하고 게임을 종료합니다. 컴퓨터를 다시 시작하십시오.
Nvidia 화면 충돌 문제가 계속 발생하는지 확인하십시오.
그래픽 카드 업데이트

구식 그래픽 드라이버가 화면 끊김의 원인이 될 수 있다는 것은 놀라운 일이 아닙니다. 드라이버 업데이트와 관련된 단계를 살펴 보겠습니다.
- Windows 키를 누른 상태에서 R을 눌러 실행을 엽니 다.
- 이제 표시 줄에 devmgmt.msc를 입력하고 Enter를 누릅니다.
- 장치 관리자에서 커서를 디스플레이 어댑터 옵션으로 이동하고 두 번 클릭합니다.
- "디스플레이 어댑터"에서 현재 비디오 드라이버를 마우스 오른쪽 버튼으로 클릭하고 "드라이버 업데이트"를 클릭합니다.
전문가 팁 : 이 복구 도구는 리포지토리를 검색하고 이러한 방법이 효과가 없는 경우 손상되거나 누락된 파일을 교체합니다. 문제가 시스템 손상으로 인한 대부분의 경우에 잘 작동합니다. 또한 이 도구는 시스템을 최적화하여 성능을 최대화합니다. 그것은에 의해 다운로드 할 수 있습니다 여기를 클릭

CCNA, 웹 개발자, PC 문제 해결사
저는 컴퓨터 애호가이자 실습 IT 전문가입니다. 컴퓨터 프로그래밍, 하드웨어 문제 해결 및 수리 분야에서 수년간의 경험을 갖고 있습니다. 저는 웹 개발과 데이터베이스 디자인 전문입니다. 네트워크 디자인 및 문제 해결을위한 CCNA 인증도 받았습니다.

