4 월 업데이트 2024: 우리의 최적화 도구를 사용하여 오류 메시지를 받지 않고 시스템 속도를 늦추십시오. 지금 다운로드 이 링크
- 다운로드 및 설치 여기에 수리 도구.
- 컴퓨터를 스캔하도록 합니다.
- 그러면 도구가 컴퓨터 수리.
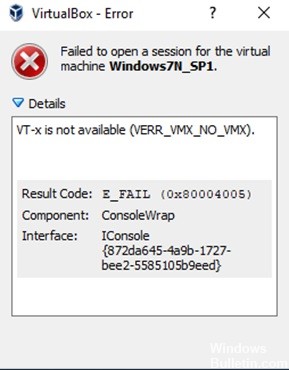
이 자습서에는 VirtualBox에서 다음 오류를 수정하기 위한 지침이 포함되어 있습니다. "가상 머신에 대한 세션을 열지 못했습니다. . VT-x를 사용할 수 없습니다(VERR_VMX_NO_VMX)..
VirtualBox "VT-x not available" 오류는 Intel® Virtualization Technology(VT-x)를 지원하는 Gigabyte Z10 HD370P 마더보드 및 Intel Core i3-7 프로세서가 있는 Windows 8700 Pro 컴퓨터에서 발생합니다. VirtualBox의 "VT-x를 사용할 수 없음" 오류 메시지 외에도 SecurAble 도구는 시스템에서 하드웨어 가상화를 사용할 수 없다고 보고합니다.
vt-x를 사용할 수 없는 이유(verr_vmx_no_vmx) 문제는 무엇입니까?

VirtualBox 또는 이와 유사한 소프트웨어를 사용하여 가상 머신을 열려고 하면 vt x를 사용할 수 없다는 오류 보고가 표시될 수 있습니다(verr_vmx_no_vmx). 일반적으로 vt-x를 사용할 수 없다는 오류 메시지는 다양한 원인으로 인해 발생할 수 있습니다. 다음 섹션에서는 그 중 일부를 나열합니다.
- Vt-x는 BIOS 설정에서 활성화되어 있지 않습니다.
- 컴퓨터의 프로세서는 vt-x를 지원하지 않습니다.
- Hyper-V 가상화는 Windows에서 활성화됩니다.
- 커널 저장소가 활성화되었습니다.
다음 섹션에서는 vt-x를 사용할 수 없다는 오류를 수정하는 방법을 보여줍니다.
vt-x 사용할 수 없음(verr_vmx_no_vmx) 오류를 복구하는 방법은 무엇입니까?
2024년 XNUMX월 업데이트:
이제 이 도구를 사용하여 파일 손실 및 맬웨어로부터 보호하는 등 PC 문제를 방지할 수 있습니다. 또한 최대 성능을 위해 컴퓨터를 최적화하는 좋은 방법입니다. 이 프로그램은 Windows 시스템에서 발생할 수 있는 일반적인 오류를 쉽게 수정합니다. 손끝에 완벽한 솔루션이 있으면 몇 시간 동안 문제를 해결할 필요가 없습니다.
- 1 단계 : PC 수리 및 최적화 도구 다운로드 (Windows 10, 8, 7, XP, Vista - Microsoft Gold 인증).
- 2 단계 : "스캔 시작"PC 문제를 일으킬 수있는 Windows 레지스트리 문제를 찾으십시오.
- 3 단계 : "모두 고쳐주세요"모든 문제를 해결합니다.
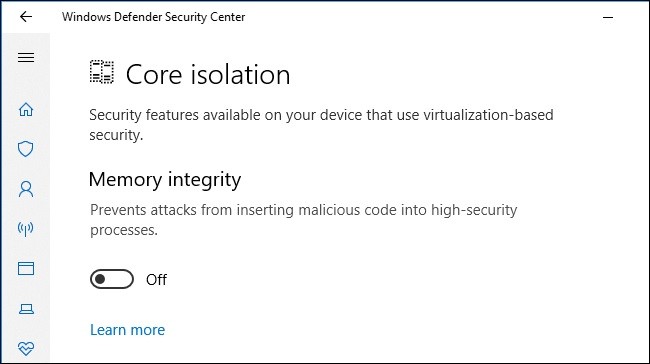
Windows Defender에서 커널 격리 비활성화
- 먼저 Windows 검색 상자를 열고 Windows Defender를 입력합니다.
- 검색 결과에서 Windows Defender 보안 센터를 선택합니다.
- Windows Defender 보안 센터 창에서 창 왼쪽에 있는 장치 보안 탭을 클릭합니다.
- 그런 다음 Kernel Isolation에서 Kernel Isolation Details 옵션을 선택합니다.
- 그런 다음 메모리 무결성 옵션에서 버튼을 비활성화합니다.
- 마지막으로 컴퓨터를 다시 시작하십시오.
타사 바이러스 백신 소프트웨어 제거
- Windows + I를 눌러 Windows 설정을 엽니다.
- 설정 앱에서 "응용 프로그램"을 클릭하십시오.
- 설치된 응용 프로그램 목록에서 바이러스 백신 프로그램을 찾아 선택합니다.
- 제거 버튼을 클릭하십시오.
- 작업을 확인하기 위해 예를 클릭해야 하는 창이 나타납니다.
- 바이러스 백신 프로그램을 제거한 후 컴퓨터를 다시 시작하십시오.
BIOS 설정을 통해 VT-X 활성화
- 먼저 Windows + I를 누르고 업데이트 및 보안을 선택합니다.
- 복원 탭을 클릭하고 고급 시작에서 지금 다시 시작을 클릭합니다.
- Windows가 다시 시작되고 Windows 복구 환경이 나타납니다.
- 팝업 창에서 문제 해결 -> 고급 설정을 클릭합니다.
- 고급 Windows 설정 화면에서 UEFI 펌웨어 설정을 클릭하여 BIOS에 액세스합니다.
- BIOS에서 보안 탭으로 이동한 다음 시스템 보안으로 이동합니다.
- 이제 가상화 또는 VTx/VTd 기술이 활성화되어 있는지 확인하십시오. 그렇지 않은 경우 켜십시오.
전문가 팁 : 이 복구 도구는 리포지토리를 검색하고 이러한 방법이 효과가 없는 경우 손상되거나 누락된 파일을 교체합니다. 문제가 시스템 손상으로 인한 대부분의 경우에 잘 작동합니다. 또한 이 도구는 시스템을 최적화하여 성능을 최대화합니다. 그것은에 의해 다운로드 할 수 있습니다 여기를 클릭
자주하는 질문
Vt-X를 사용할 수 없다는 사실을 어떻게 고칠 수 있습니까?
- Hyper-V 가상화를 비활성화합니다.
- Avast 구성 메뉴에서 중첩 가상화를 활성화합니다.
- Windows Defender 커널 격리를 비활성화합니다.
- BIOS 설정에서 VT-X를 활성화하십시오.
Windows 10에서 VMX를 활성화하려면 어떻게 해야 합니까?
- Windows 키를 눌러 검색 상자를 표시합니다.
- "Windows 기능 켜기 또는 끄기"를 입력하고 클릭하여 엽니다.
- 아래로 스크롤하여 Hyper-V 옆의 확인란을 선택합니다.
- 확인을 클릭합니다.
- Windows는 가상화를 활성화하는 데 필요한 파일을 설치합니다.
- 그런 다음 컴퓨터를 다시 시작하라는 메시지가 표시됩니다.
BIOS에서 VT-X를 어떻게 활성화합니까?
BIOS 설정을 시작할 때 F2 키를 누릅니다. 오른쪽 화살표 키를 눌러 고급 탭으로 이동하고 가상화 기술을 선택한 다음 Enter 키를 누릅니다. 사용을 선택하고 Enter 키를 누릅니다. F10 키를 누르고 예를 선택한 다음 Enter 키를 눌러 변경 사항을 저장하고 Windows를 다시 시작합니다.


