4 월 업데이트 2024: 우리의 최적화 도구를 사용하여 오류 메시지를 받지 않고 시스템 속도를 늦추십시오. 지금 다운로드 이 링크
- 다운로드 및 설치 여기에 수리 도구.
- 컴퓨터를 스캔하도록 합니다.
- 그러면 도구가 컴퓨터 수리.
PC에서 수행하는 작업이 복잡할수록 CPU가 더 뜨거워집니다. 이것은 게임을하거나 무거운 비디오를 편집 할 때 특히 두드러집니다. 그러나 통풍이 잘되지 않거나 CPU의 열 페이스트가 마모되면 CPU가 과열 될 수 있습니다. 다행히도 사용할 수있는 멋진 도구가 있습니다. 고온 감소 "저전압 (undervolting)"이라는 프로세스를 통한 전력 소비.
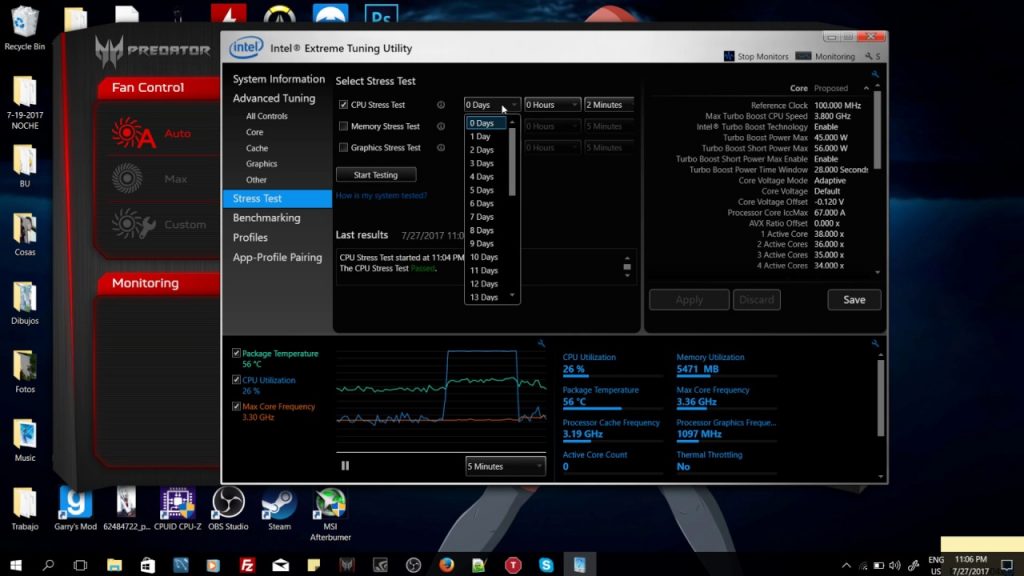
Undervolting이란 무엇입니까?
시작하기 전에 정확히 무엇이 켜져 있는지 자문해야합니다.
대부분의 경우 프로세서의 공장 설정은 실제로 필요한 것보다 CPU에 더 많은 전압을 공급하도록 설계되었습니다. 과도한 전압 및 전류로 인해 CPU가 과열되어 CPU 성능이 더욱 저하됩니다.
이 문제를 해결하기 위해 감소 된 전압이 사용됩니다. 이것은 사용자가 Throttlestop 또는 Intel XTU와 같은 특수 도구를 사용하여 전체 성능을 유지하면서 CPU 전압을 낮추는 간단한 프로세스입니다.
전압을 낮춰도 프로세서가 반드시 손상되는 것은 아니지만 배 밖으로 나가면 컴퓨터가 불안정해질 수 있습니다. 반면에 전압 스파이크는 잠재적으로 프로세서를 손상시킬 수 있습니다. 그러나 현명하게 사용하면 프로세서를 오버 클럭 할 수 있습니다.
언더 클럭킹은 프로세서로 전송되는 전압 / 전력을 줄입니다. 프로세서가 더 많은 전력을 얻을수록 더 많이 가열됩니다. 전력이 적을수록 더 차가워집니다.
전압의 특별한 점은 격렬한 게임 세션 중에도 전체 성능에 영향을 미치지 않는다는 것입니다.
2024년 XNUMX월 업데이트:
이제 이 도구를 사용하여 파일 손실 및 맬웨어로부터 보호하는 등 PC 문제를 방지할 수 있습니다. 또한 최대 성능을 위해 컴퓨터를 최적화하는 좋은 방법입니다. 이 프로그램은 Windows 시스템에서 발생할 수 있는 일반적인 오류를 쉽게 수정합니다. 손끝에 완벽한 솔루션이 있으면 몇 시간 동안 문제를 해결할 필요가 없습니다.
- 1 단계 : PC 수리 및 최적화 도구 다운로드 (Windows 10, 8, 7, XP, Vista - Microsoft Gold 인증).
- 2 단계 : "스캔 시작"PC 문제를 일으킬 수있는 Windows 레지스트리 문제를 찾으십시오.
- 3 단계 : "모두 고쳐주세요"모든 문제를 해결합니다.
CPU를 저전압시키는 방법
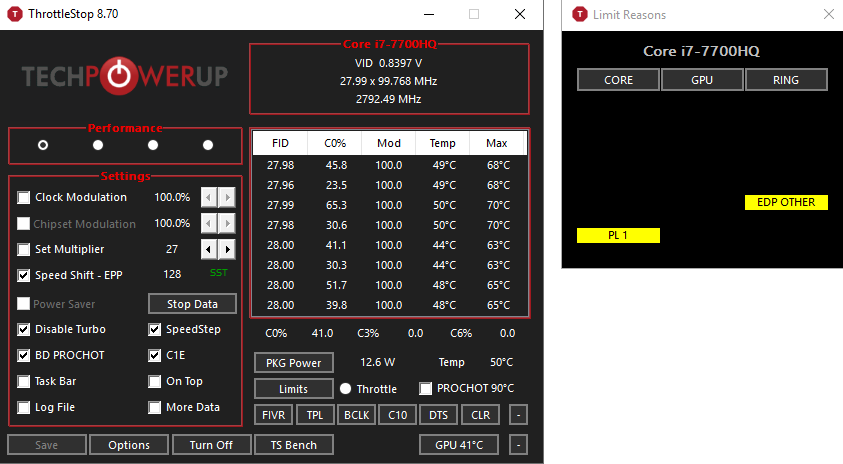
- 첫째,이를 위해서는 도구가 필요합니다. 그것은 소프트웨어이고,이 소프트웨어는 CPU를 엄청나게 제어 할 수있게 해주 며, 임의의 것을 클릭하면 모든 것을 엉망으로 만들 수 있습니다. 이 강의에서는 볼트로 고정 된 한 가지를 살펴 보겠습니다. 매우 안전합니다.
- 사용자가 가장 많이 사용하는 두 가지 응용 프로그램은 인텔입니다. XTU 및 Throttlestop. 둘 다 무료이고 둘 다 좋지만 초보자에게는 XTU를 권장합니다. 정말 필요한 모든 기본 구성 요소가 포함되어 있기 때문입니다.
- 이것은 첫 번째 충전에서 XTU입니다. 복소수는 이상하게 들리지만 대부분은 무시할 수 있습니다.
- 먼저 30 분 분량의 데이터를 표시하도록 그래픽 모니터를 설정하십시오. 조정하지 않고 CPU를 테스트하여 어떤 숫자를 얻었는지 확인하십시오.
- 다음은 KB Lake 15 HQ를 실행하는 XPS 9560 7700 노트북입니다. 스트레스 테스트 동안 프로세서는 팬이 켜지고 꺼질 때 가끔씩 흔들리고 온도가 오르 내리는 등 매우 바쁘게 작동했습니다. 최고 기온은 88도, 가장 추운 기온은 약 76도였습니다.
- 이제 올바르게 제거하는 올바른 방법은 전압을 낮추고 스트레스 테스트를 한 다음 전압을 다시 낮추고 다시 시작하는 것입니다. 기본적으로 CPU는 점점 더 굶주리고 있습니다.
Throttlestop을 켤 때마다 수동으로 열지 않도록하려면 Windows 시작시 열도록 선택할 수 있습니다. 자세한 내용은 다음을 참조하십시오. Windows 작업 스케줄러 사용 가이드에서.
XTU를 사용한 저전압
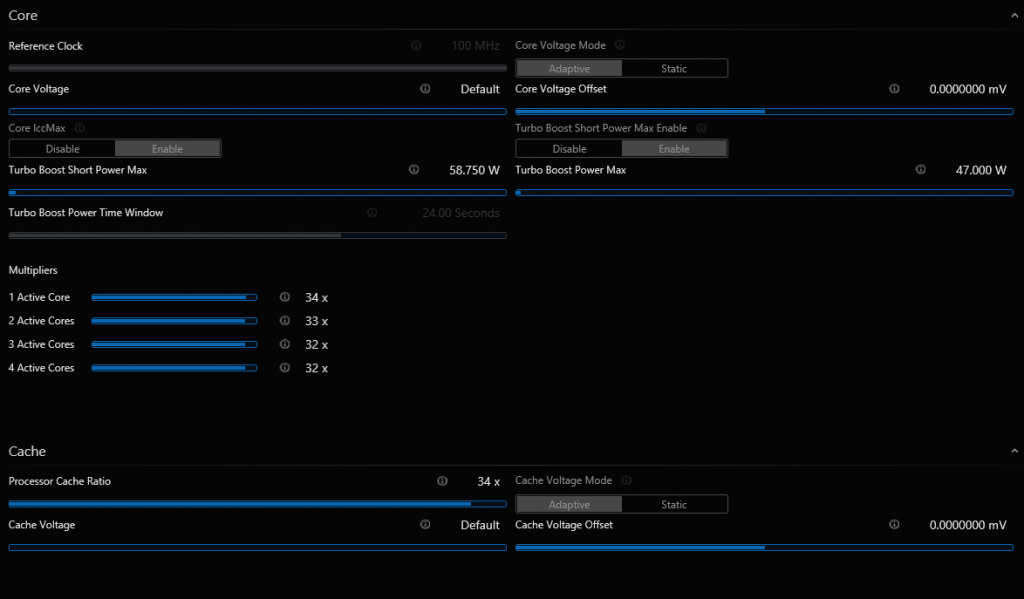
- 고급 설정으로 이동하여 코어 탭 (2)에서 코어 전압 오프셋을 클릭합니다. XNUMX으로 스크롤하여 음수를 표시하려고합니다. 우리는 여기에 살고 있으므로 음의 전압을 선택하고 변경하기를 원합니다.
- 50 밀리 볼트의 감소 된 전압에서 실행하는 것은 0.050 볼트를 의미합니다. 그리고 그것이 살아 있기 때문에 값은 -0.050V입니다.
- 스트레스 테스트는 최대 84도에 이릅니다. 시스템이 여전히 완전히 안정적인지 확인하십시오. 우리는 이것이 올바른 방향으로 나아가고 있음을 보여주는 완전한 클럭 속도를 얻습니다.
- 한 단계 더 높이면 120 밀리 볼트 또는 -0.120 볼트로 전압을 낮출 수 있습니다. 이 특정 프로세서에 대한 거의 한계라는 것을 알고 있기 때문에 여기에서 속이는 것입니다. 서서히 줄여서 약간 테스트해야하지만 속도를 위해이 노브를 XNUMX만큼 돌리겠습니다.
- 이렇게 낮은 전압을 사용하면 스트레스 테스트와 다이어그램을 활성화 할 때 최대 77 도의 더 낮은 온도를 얻게되므로 원래 전압은 변경되지 않고 10도 또는 11도까지 떨어집니다.
- 내 전압을 -130 밀리 볼트로 떨어 뜨리면 멈춰서 파란색으로 바뀔 수도 있습니다. 그렇다면 전압 강하 한계에 도달 한 것입니다. 이 시점에서 컴퓨터를 다시 시작하고 XTU로 돌아가서 마지막 작동 전압으로 돌아갑니다.
- 안정성을 실제로 테스트하려면 Prime95와 같은 것을 밤새 실행하여 모든 것이 정상인지 확인해야합니다. 밤새도록 지속되지 않으면 혈압을 높이십시오.
- 모든 프로세서가 다르기 때문에 어디서부터 시작해야할지 정확히 말할 수 없습니다. 그러나 특정 프로세서 또는 랩톱을 살펴보고 다른 사용자가 해당 하드웨어로 무엇을 할 수 있는지 확인하고 빠른 시작으로 사용하는 것이 좋습니다.
이 방법을 사용하여 CPU 게임 온도를 거의 90 ° C에서 덜 놀라운 70 ° C에서 75 ° C로 낮췄습니다. 이는 Windows에서 CPU 온도에 영향을 줄 수있는 정도입니다.
여전히 문제가있는 경우 컴퓨터를 열고 CPU에 열 페이스트를 바르거나 먼지를 제거해야합니다.
전문가 팁 : 이 복구 도구는 리포지토리를 검색하고 이러한 방법이 효과가 없는 경우 손상되거나 누락된 파일을 교체합니다. 문제가 시스템 손상으로 인한 대부분의 경우에 잘 작동합니다. 또한 이 도구는 시스템을 최적화하여 성능을 최대화합니다. 그것은에 의해 다운로드 할 수 있습니다 여기를 클릭

CCNA, 웹 개발자, PC 문제 해결사
저는 컴퓨터 애호가이자 실습 IT 전문가입니다. 컴퓨터 프로그래밍, 하드웨어 문제 해결 및 수리 분야에서 수년간의 경험을 갖고 있습니다. 저는 웹 개발과 데이터베이스 디자인 전문입니다. 네트워크 디자인 및 문제 해결을위한 CCNA 인증도 받았습니다.

