oday, PSDTuts의 James Davies가 작성한 Photoshop 자습서를 기반으로 흩 뿌려진 벡터와 사진 매시업을 만들 것입니다. 우리는 주로 닷지 및 번 도구와 함께 경로 도구를 사용합니다. 시작하자!
저는 항상 만화와 벡터를 사진과 혼합하는 것을 좋아했습니다. 재미 있고 다채로운 스타일의 예술을 만드는 좋은 방법입니다. 많은 프로젝트에서 공연 포스터와 CD 아트 워크에서 고급 광고 이미지에 이르기까지이 양식을 사용합니다.
1단계
먼저 첫 번째 것들. stock.xchng로 가서 총 사진을 다운로드하십시오. Gimp에서 다소 큰 크기로 새 문서를 만듭니다. 내 데스크탑 배경으로 설정할 수 있도록 1280 × 800을 만들었습니다. 총 사진을 새 레이어로 엽니 다. 레이어 이름을 "총"으로 바꿉니다. 배경에서 총과 손을 잘라냅니다. 이를 위해 경로 도구를 사용하는 것을 선호합니다.

2단계
총 레이어 위에 새 레이어를 만들고 이름을 "Gun Goo"로 지정합니다. 경로 도구를 사용하십시오. 총신에서 나오는 드리블을 그려야합니다. goo가 총의 윤곽을 따라 가는지 확인하십시오. 완료되면 경로에서 선택 버튼을 누르십시오. 새 선택을 하늘색으로 채 웁니다. # 00a2ff를 사용했습니다. 선택 취소.

3단계
더 진행하기 전에 다음 단계에서 필요하므로 이러한 필터를 다운로드하십시오. 설치 한 후 필터> Script-Fu> 스크립트 새로 고침으로 이동하십시오. "Script-Fu"라는 새 메뉴 팝업이 나타납니다. 이제 "벡터"goo에 깊이를 추가해 보겠습니다.
"gun goo"레이어를 선택하고 Script-Fu> 레이어 효과> 내부 광선으로 이동합니다. 색상에는 # 9fdcff, 불투명도에는 60 %, 블렌딩 모드에는 화면, 소스에는 가장자리, 초크에는 0.0, 크기에는 20을 사용합니다. 확인을 클릭하십시오.

4단계
"gun goo"레이어를 선택하고 Script-Fu> 레이어 효과> 베벨 및 엠보 스로 이동합니다. 아래 그림에 표시된 설정을 사용하십시오. 완료되면 확인을 누르십시오. "gun goo"레이어를 선택합니다. 오른쪽 클릭> Alpha to Selection. > 반전을 선택합니다. S "gun goo"레이어를 선택하십시오. 오른쪽 클릭> Alpha to Selection. > 반전을 선택합니다. "gun goo-highlight"레이어를 선택하고 키보드에서 삭제를 누르십시오. "gun goo-shadow"레이어로이 작업을 다시 수행합니다.
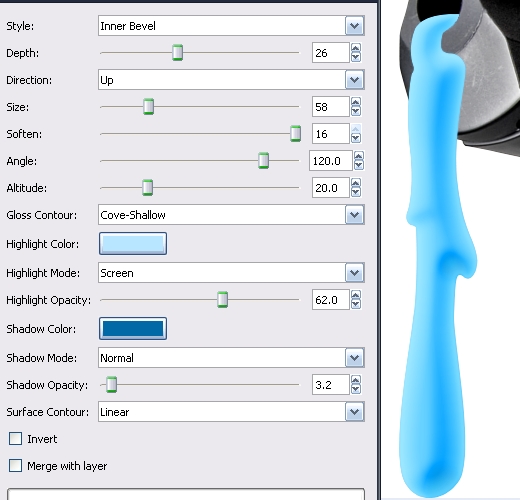
5단계
"gun goo"레이어를 다시 선택하고 Script-Fu> 레이어 효과> 새틴으로 이동합니다. 아래 표시된 설정을 사용하십시오. 확인을 누르십시오. "gun goo"레이어를 선택합니다. 오른쪽 클릭> Alpha to Selection. > 반전을 선택합니다. "gun goo-satin"레이어를 선택하고 키보드에서 삭제를 누르십시오.

6단계
총과 배경 레이어를 숨기십시오. 나머지 레이어 중 하나를 마우스 오른쪽 버튼으로 클릭하고 Merge Visible을 누르십시오. 확인을 클릭하십시오. 새 레이어의 이름을 "Gun Goo"로 변경합니다. 총과 배경 레이어를 숨김 해제합니다. 새 레이어를 만듭니다. 이전처럼 더 많은 끈적 거리고 드리블을 그립니다. 이전과 마찬가지로 색상을 지정하고 깊이를 부여하십시오. 필요한 경우 설정을 엉망으로 만듭니다.

7단계
더 많은 끈적 끈적한 튀김을 계속 추가하십시오. goo의 일부가 아닌 모든 레이어를 숨 깁니다. goo 레이어 중 하나를 마우스 오른쪽 버튼으로 클릭하고 "표시 레이어 병합"을 선택합니다. 새 레이어의 이름을 'gun goo'로 변경합니다.

8단계
총 근처에있는 물방울 뒤에 그림자를 추가해야합니다. 총 레이어 위에 새 레이어를 만들고 이름을 "gun goo shadow"로 지정합니다. 전체 레이어를 검정색으로 채 웁니다. 레이어를 마우스 오른쪽 버튼으로 클릭하고 "레이어 마스크 추가"를 선택합니다. 검은 색 (완전 투명) 마스크를 선택합니다. 총 근처의 물방울 뒤의 그림자에서 흰색의 부드러운 브러시와 색상을 꺼내십시오. 검은 색은 마스크에있는 내용을 "지우고"마스크에있는 내용을 흰색으로 "색칠"합니다.

9단계
stock.xchng에서 수류탄 사진을 다운로드하십시오. "grenade 1"이라는 새 레이어로 엽니 다. 배경에서 수류탄의 크기를 조정하고 잘라냅니다. 총 레이어 뒤에 수류탄 1 레이어를 놓습니다. 아래에있는 것처럼 회전합니다.

10단계
경로 도구를 사용하여 수류탄 부분 주위에 경로를 그립니다. 이미 렌더링 했으므로 수류탄의 바깥 쪽 가장자리에 대해 걱정할 필요가 없습니다. 경로를 선택 항목으로 전환 한 다음 "grenade 1 piece"라는 새 레이어에 잘라내거나 붙여 넣습니다. 계속해서 레이어 이름을 "수류탄 조각 2", "수류탄 조각 3"등으로 변경합니다. 이것으로 원하는만큼 자세하게 갈 수 있습니다. 모든 조각을 잘라 내면 부러진 것처럼 펼치십시오.

11단계
새 레이어를 만들고 경로 도구를 사용하여 수류탄 주위에 연기를 그립니다. 여러 색상을 사용하여 연기가 나는 그레이의 다른 음영을 나타낼 수 있습니다. 연기가 어디에 위치하는지에 따라 다른 층에 연기를 그려야합니다.

12단계
앞서 goo에서 사용한 것과 동일한 레이어 효과를 사용하여 연기에보다 "3d 벡터"모양을 부여합니다. 하이라이트 및 섀도우 색상을 밝은 회색과 어두운 회색으로 변경해야합니다. 베벨을 올바르게 만들기 위해 다른 불투명도를 실험해야 할 수도 있습니다.

13단계
이제 연기 주위에 만화 같은 선을 그려 더 많은 영향을주고 재미있게 보이도록합니다. 경로 도구를 사용하고 연기 레이어의 윤곽을 그립니다. 스트로크를 경로로 변환 한 다음 편집> 스토크로 이동하여 2 픽셀 너비의 검정색으로 스트로크합니다. Alpha to Selection을 사용하여이 작업을 수행하지 않는 이유는 해당 도구가 스트로크 할 때 명확한 윤곽선을 제공하지 않기 때문입니다. 그 작업을 마친 후 각 연기 구름이 수류탄 위에 있으면 약간의 그림자를줍니다. 총 위의 끈적 거리는 부분에 그림자를 추가 한 것과 비슷합니다.

14단계
수류탄은 더 많은 영향을 미치기 위해 밖으로 나오는 끈적 거리는 것이 필요합니다. 이전에 총으로했던 것처럼 몇 개를 그려보세요. 총의 끈적 거리는 것과 동일한 효과를 사용하십시오. 필요에 따라 조정하십시오. 야구!

15단계
수류탄을 구성하는 모든 레이어를 복제합니다. 새로 복사 된 레이어를 원본 레이어에서 분리 한 다음 (내가 아는 고통 스러움 ..) 다시 수행합니다. 이제 수류탄이 3 개 있어야합니다. 위에있는 수류탄의 경우 모든 끈적 거리는 색을 주황색으로 변경합니다. 이 수류탄을 구성하는 레이어를 병합하십시오. 두 번째 수류탄은 녹색으로 두십시오. 이 수류탄을 구성하는 레이어를 병합하십시오. 세 번째 수류탄의 경우 모든 점액을 분홍색으로 변경합니다. 이 수류탄을 구성하는 레이어를 병합하십시오. 완료되면 레이어 이름을 "주황색", "녹색"및 "분홍색"으로 바꿉니다. 내가 가진 것처럼 총 위에 주황색 수류탄 층을 배치하십시오.

16단계
주황색 수류탄 레이어를 선택합니다. 총 위에 오른쪽으로 놓습니다. 크기를 조정하고 내가 가진 것처럼 약간 회전합니다. Filters> Blur> Guassian Blur로 이동합니다. 5 픽셀로 흐리게 처리하고 확인을 누릅니다.
아래에있는 것처럼 분홍색 수류탄을 회전시킨 다음 수축시킵니다. 가우스는 6에 의해 그것을 흐리게 만듭니다.

17단계
녹색 수류탄을 선택하고 Guassian은 1 픽셀로 흐리게 만듭니다. 총 구울 레이어와 동일하게하십시오.

18단계
gun goo 레이어를 선택하고 색상> 곡선으로 이동합니다. 내가 가진 것처럼 조정하십시오. 수류탄 레이어에 대해서도 똑같이하십시오.

19단계
배경을 선택하고 방사형 흰색에서 검은 색 그라데이션을 추가합니다. Layer> New From Visible로 이동합니다. 필터> 노이즈> HSV 노이즈로 이동합니다. 아래 설정을 사용하고 확인을 누르십시오.
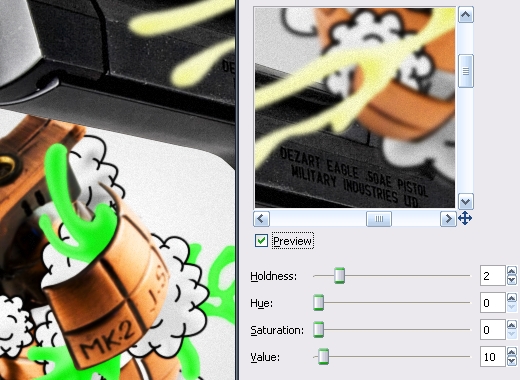
결론
그리고 우리는 끝났습니다! 그것을 저장하고 원하는대로하십시오. 이 튜토리얼이 즐거웠기를 바랍니다!


