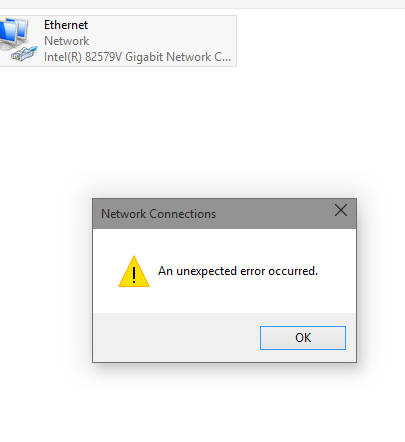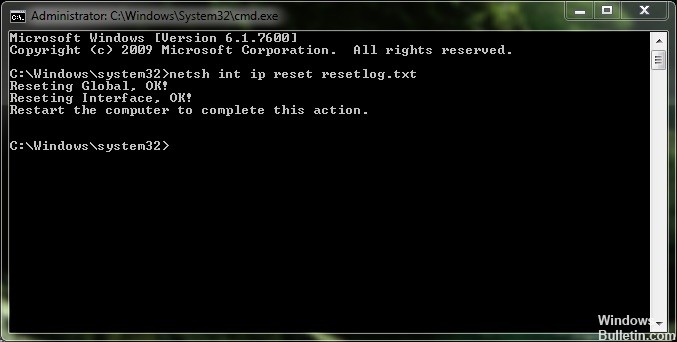리눅스와 Windows의 연결이 점점 더 가까워지고 있습니다. 이제는 마이크로 소프트는 리눅스를 지원했다 WSL (Linux 용 Windows 하위 시스템)을 사용하면 사용자가 요청한 작업을 수행합니다. Windows 10 April 2019 업데이트를 통해 Windows에서 Linux 파일에 액세스 할 수 있습니다.

Windows 1903 버전 10에서는 탐색기에서 Linux 파일을 열 수있을뿐만 아니라 Windows에서 Linux 파일을 편집 할 수 있습니다.
Windows 10의 가장 놀라운 점 중 하나는 Linux 용 Windows 하위 시스템을 활성화하고 Ubuntu와 같은 Linux 배포를 설치 한 다음 Bash 셸에서 Linux 명령을 실행할 수 있다는 것입니다.
Linux 용 Windows 하위 시스템 (WSL)은 무엇입니까?
WSL (Windows for Linux Subsystem)은 Windows 10의 새로운 기능으로, 기존 Windows 데스크톱 응용 프로그램 및 최신 상점 응용 프로그램 외에도 Windows에서 기본 Linux 명령 줄 도구를 직접 실행할 수 있습니다.
이 기능은 2016 년 초부터 여러 형태로 제공되었지만 Microsoft는 Windows 및 Linux 공유 방법을 개선하기 위해 지속적으로 노력하고 있습니다.
예를 들어 초기 단계에서 Linux 터미널에서 Windows 애플리케이션을 시작할 수 없습니다. 이제 할 수 있습니다. 그리고 한동안 Linux 터미널에서 Windows 파일에 액세스 할 수 있었지만 그 반대는 아닙니다. 그러나 곧있을 것입니다.

Windows 10에서 Ubuntu 파일 (Windows 하위 시스템)에 액세스하는 방법
Ubuntu 하위 시스템에 대한이 자습서를 보여 주지만 OpenSUSE, Kali 등과 같은 WSL에 설치된 다른 시스템의 프로세스는 동일합니다.
Windows 10 WSL이 Linux 환경 파일을 저장하는 주소 : % user profile % AppDataLocal packages
Windows 10에서 Linux WSL 파일에 액세스하려면 다음을 수행하십시오.
WSL 기능을 활성화하십시오.
Ubuntu와 같은 Distro를 설치하고 시작하십시오.
Linux FS의 디렉토리에 있으면 explorer를 입력하십시오.
Linux 배포판에있는 파일 탐색기 창이 열립니다.
더 읽기