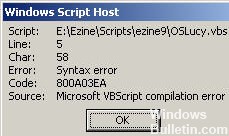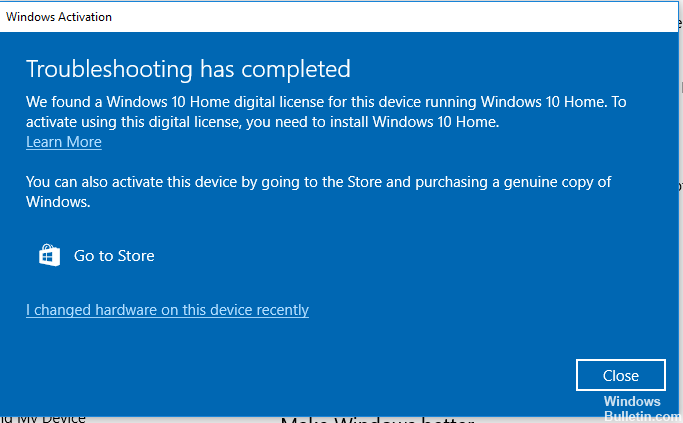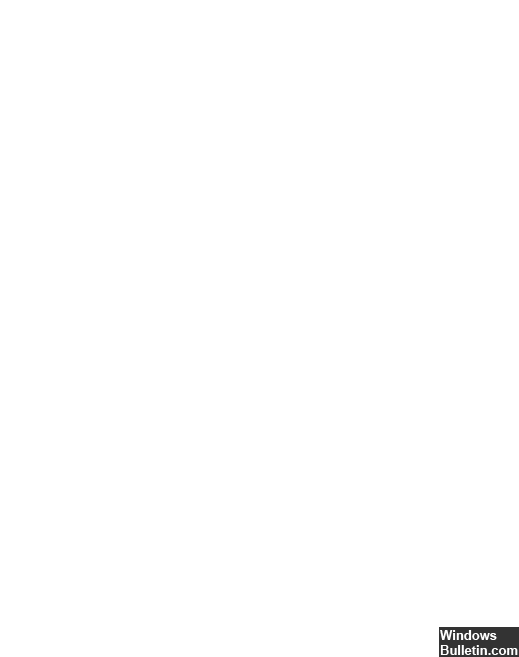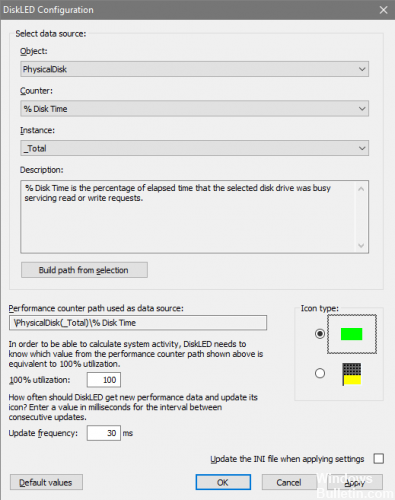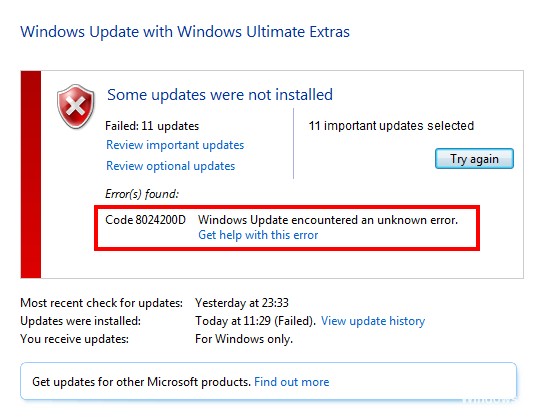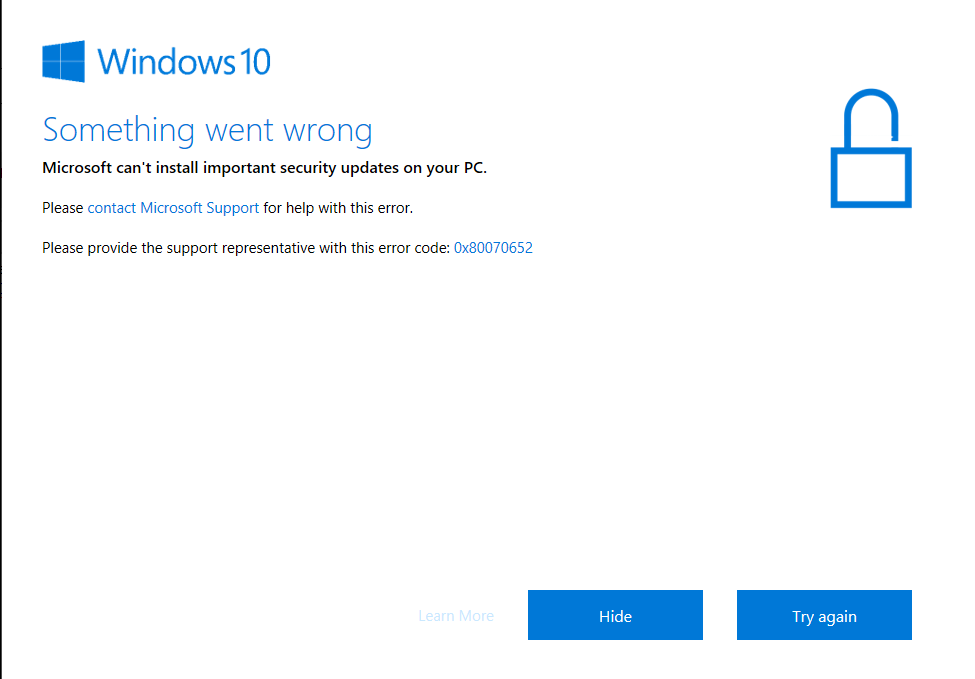HID 호환 터치 스크린 드라이버가 누락되었으며 더 이상 장치 관리자에서 사용할 수 없습니다.
Microsoft Update 웹 사이트의 공식 카탈로그를 방문하십시오. HID 터치 스크린 드라이버를 설치할 장치의 세부 정보를 입력하고 "검색" 버튼을 클릭합니다. 다운로드 버튼을 클릭합니다. 드라이버는 cab 파일로 다운로드됩니다.
사용자가 터치스크린을 수동으로 비활성화했거나 시스템이 기본적으로 터치스크린 드라이버를 표시하지 않는 경우 HID 호환 터치스크린이 장치 관리자에 나열되지 않습니다. HID 호환 터치 스크린은 일반적으로 장치 관리자의 휴먼 인터페이스 장치에서 찾을 수 있습니다.