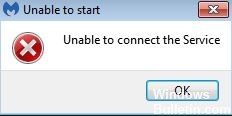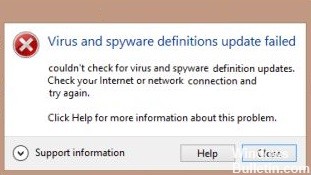Windows 10에서 '작업이 성공적으로 완료되지 않았습니다' 바이러스 오류 메시지를 해결하는 방법
무언가를 설치하거나 운영 체제를 업데이트하려는 경우 "작업이 성공적으로 완료되지 않았습니다" 오류 메시지가 표시될 수 있습니다. 이 오류는 일반적으로 소프트웨어를 설치하거나 운영 체제를 업데이트하거나 일부 파일을 삭제하려고 할 때 발생합니다. 문제가 해결되지 않으면 문제를 해결하기 위해 수행할 수 있는 몇 가지 작업이 있습니다.
이 오류는 응용 프로그램이 자체 업데이트해야 할 때 나타납니다. 게임을 설치하거나 운영 체제를 재작업할 때 볼 수 있습니다. 이 오류를 제거하는 데 문제가 있는 경우 선택한 프로그램의 최신 버전을 다운로드해 보십시오. 때로는 프로그램을 다시 설치하면 문제가 해결될 수 있습니다. 여전히 이 오류를 해결하는 방법을 모르는 경우 고객 지원에 문의하세요. 그들은 무엇이 잘못되었는지 파악하는 데 도움이 되고 몇 가지 문제 해결 팁을 제공합니다.








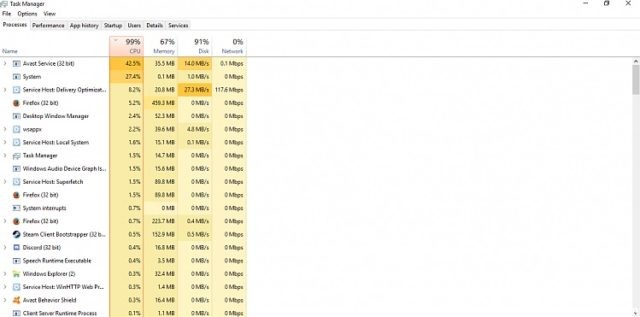
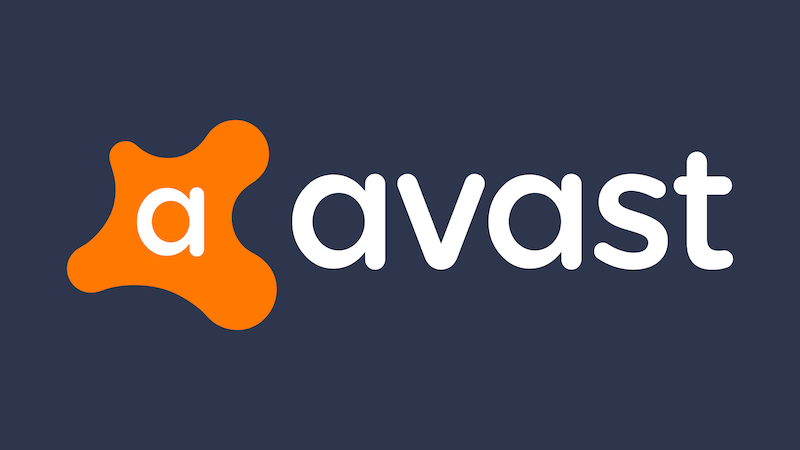


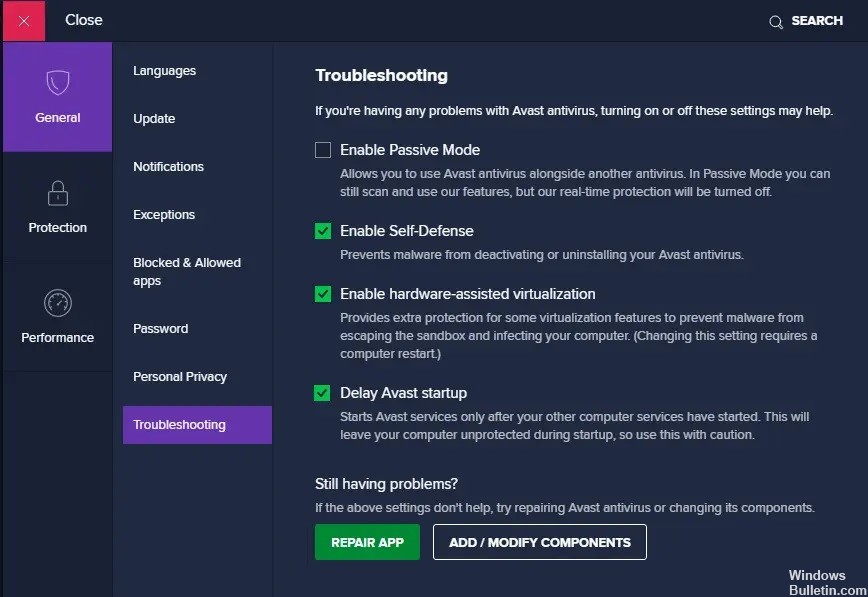 = & 0 = &
= & 0 = &