'보안 또는 방화벽이 연결을 차단할 수 있음' 오류 메시지를 복구하는 방법
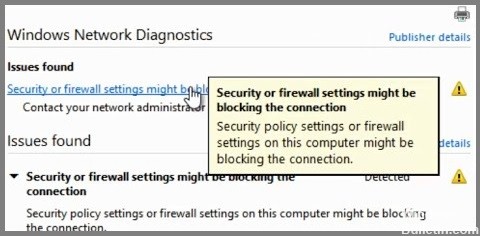
방화벽은 컴퓨터에 대한 무단 액세스를 방지하는 네트워크 보안 제품입니다. 바이러스와 해커로부터 보호하기 때문에 많은 사람들이 가정용 컴퓨터 네트워크에 설치합니다. 그러나 많은 사람들이 동일한 문제에 직면합니다. 방화벽 설정이 연결을 차단합니다. 이것은 일부 방화벽이 특정 포트에 대한 연결을 허용하지 않기 때문에 발생합니다. 예를 들어 포트 80을 사용하여 웹 서버에 연결하려고 할 수 있지만 방화벽이 이를 차단합니다. 이 경우 해당 연결을 허용하도록 방화벽 설정을 변경해야 합니다. 다음은 이를 수행하는 방법에 대한 몇 가지 팁입니다.






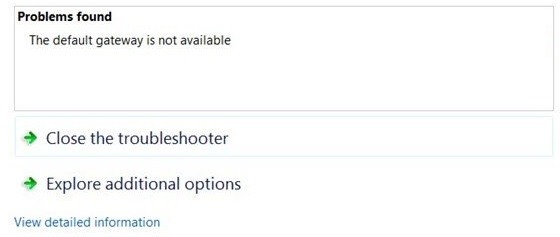
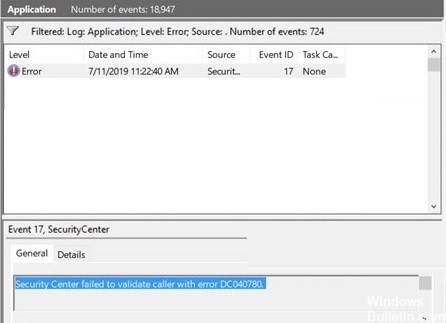
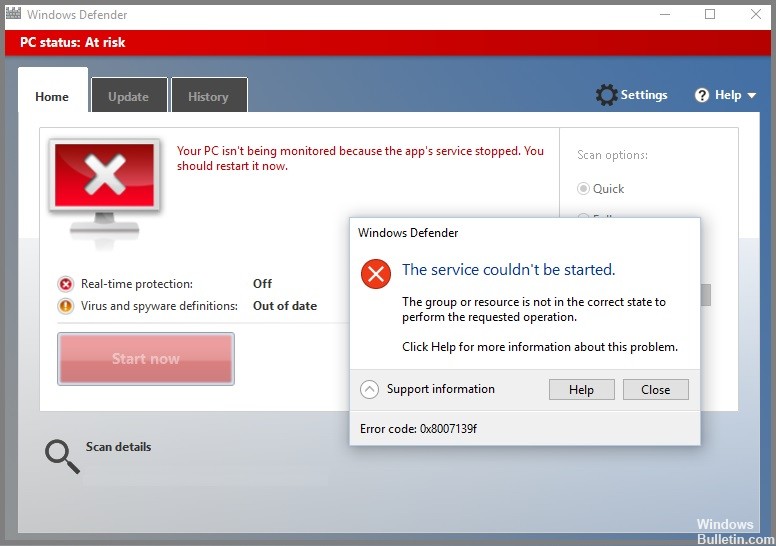
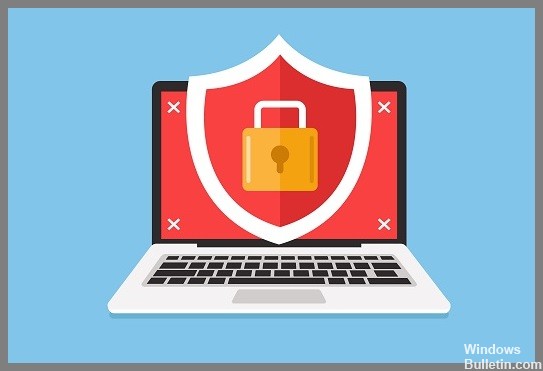



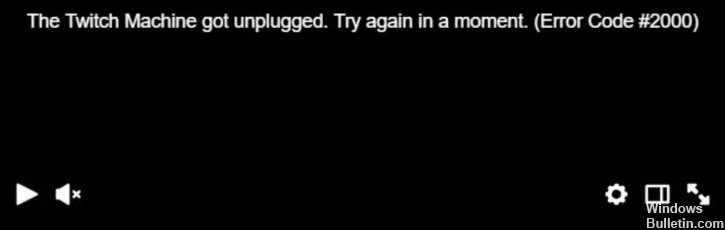
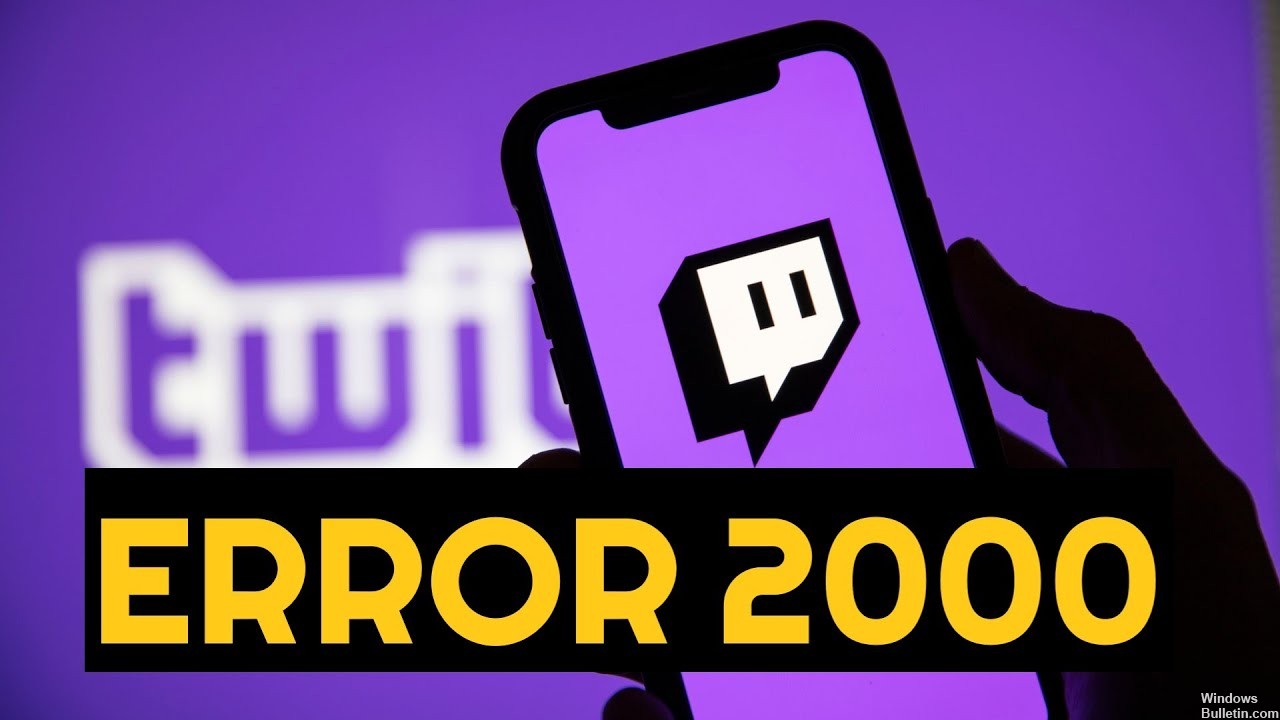
 = & 0 = &
= & 0 = &
